Komma igång med en Forex VPS
Den här guiden ger dig lösningar och idéer om hur du kan hålla igång dina affärer medan du är på jobbet eller om du helt enkelt inte kan använda din dator för att hantera dina affärer.
Obs: Du kommer att kunna köra Metatrader 4 (MT4) och alla program som körs på Windows via VPS, med ditt Apple-system.
Lösningar på potentiella handelsproblem
Du kanske redan är bekant med följande situation: plötsligt fungerar inte ditt internet och din Metatrader kopplar från din Forex-mäklare. I det här fallet kommer dina positioner att förbli öppna utan att dina "take profit"- eller "breakeven"-ordrar inte längre skulle existera. Som en konsekvens kan du potentiellt drabbas av en större förlust.
Till skillnad från order på marknaden, som take profit eller stop-loss order, är en expertrådgivare inte en fast order. Det måste utlösas av ditt pris och gå till vinst. Men när du ställer in normala vinst- eller stop-loss-order i början av en handel, placerar du dem på marknaden. Mäklaren kan se det. Det spelar ingen roll om du stänger av din dator eller avbryter din internetuppkoppling. Beställningen är gjord och redo att utlösas.
Det potentiella problemet
Som nämnts ovan är det största problemet att när du handlar med hjälp av en expertrådgivare (EA) som körs på auto, måste du ofta ha dina MT4-diagram igång för att justera order för att nå noll eller låsa in vinst. Många faktorer påverkar att köra MT4-diagram från en bärbar dator eller en dator, och några av de betydande problem som kan bli ett problem om de inte skulle fungera korrekt är:
Datorfel
Laptop överhettning
Internetfel/avbrott
Elavbrott
Slitage på dator/laptop – förklaras nedan i lösningen
Att handla med en expertrådgivare är inte bara så enkelt som att sätta på din dator eller bärbara dator och köra indikatorn.
Om du kör en stationär dator är ström av avgörande betydelse. Eventuella strömavbrott kommer att vara ett stort problem.
Bärbara datorer kan vara benägna att överhettas med långa arbetsbelastningar. Detta är något att tänka på om din dator inte är särskilt kraftfull och du skulle vilja köra expertrådgivaren på den.
Den andra knepiga delen att överväga skulle vara internetanslutningen, som du inte har någon kontroll över alls.
Sedan 2015 blir internet hela tiden bättre och bättre. Nätverk har dock ofta 15 till 30 minuters driftstopp av olika anledningar, såsom tekniska problem eller systemuppgraderingar.
Elektricitet är något som verkligen ligger utanför dina händer, och även om avbrott är sällsynta, kan de hända och händer. Allt som krävs är en storm eller en kraftledning som går ner, och ditt hus kan ha slut på elektricitet, vilket skulle leda till att din expertrådgivare inte fungerar på ett tag.
Naturligtvis är detta acceptabelt om du känner till det och är där för att hantera det.
Lösningarna
Vilka är de potentiella lösningarna?
Det finns två lösningar på detta problem.
Du kan välja vilken lösning som helst som du tycker passar dig bäst med din handel.
1. Använda din dator
Den första lösningen är att köra din dator 24 timmar om dygnet, fem dagar i veckan, hålla expertrådgivaren i arbete och se till att dina affärer utförs.
På så sätt håller du dina MT4-diagram levande och din EA kommer att kunna justera beställningarna när de utlöses (gå till breakeven eller låsa in lite vinst). Detta är dock långt ifrån en idealisk lösning.
Som vi precis beskrev ovan är risken med att köra MT4-diagram på en dator eller bärbar dator 24/7 att din enhet skulle skadas med tiden.
Det här är alla frågor du måste tänka på när du använder den här metoden.
2. En virtuell privat server
Vi använder för närvarande en virtuell privat server (VPS).
Som vi kommer att förklara mer ingående nedan, gör VPS min dators jobb åt oss. Du behöver inte oroa dig för att ha min dator på. Du kan komma åt din EA från vilken dator eller smartphone som helst var som helst i världen när som helst.
Istället för att antingen köra din dator eller laptop hela natten väljer du att använda någon annans datorhårdvara. Han har ett system som är byggt just för jobbet. Han har backup-system på plats så att om något skulle gå fel, det finns andra servrar för att hålla min EA uppe och leva på marknaden.
Medan din bärbara dator för handel är kraftfull och mer än tillräckligt för handel, har den helt enkelt inte tillräckligt med backupsystem på plats om något skulle gå fel. Sanningen är att den helt enkelt inte byggdes för att fungera 24 timmar om dygnet, fem dagar i veckan.
Så den mest avgörande frågan är:
Vad är en virtuell privat server eller VPS?
Wikipedia, det fria onlineuppslagsverket, förklarar en VPS som;
"En VPS kör sin kopia av ett operativsystem, och kunder har åtkomst på superanvändarnivå till den operativsysteminstansen, så de kan installera nästan vilken programvara som helst som körs på det operativsystemet. För många ändamål är de funktionellt likvärdiga med en dedikerad fysisk server och är mjukvarudefinierad, kan mycket enklare skapas och konfigureras."
En VPS är precis som den låter. Det är en virtuell privat server som är en datorserver som du kan använda för alla dina indikatorer och EA:er du vill använda i din handel.
Istället för att köra dem på din dator kan du välja att använda en VPS och låta den köra dem.
En fördel med VPS-leverantörerna är att konkurrensen är hög. Så du kan hitta leverantörer som är specialiserade på Forex och koncentrerar sig på att hjälpa bara människor som handlar med Forex.
Detta är viktigt eftersom det gör det mycket enklare.
Istället för att gå till en VPS-leverantör, registrera dig och bara se ett enormt gäng gobbledygook som inte är meningsfullt alls, kan du nu gå till en högkvalitativ VPS-leverantör, som vi kommer att beskriva nedan.
Detta gör en enorm skillnad eftersom kundsupporten direkt har att göra med valutahandlare varje dag snarare än bara en gång i en blå måne som de andra leverantörerna.
Den andra viktiga faktorn är att din inbyggda MT4/MT5 är inbyggd. Du vet att de inte bara fungerar, utan teknikteamet kommer att kunna hjälpa dig med alla frågor eller problem du kan ha eftersom de hanterar dessa diagram varje dag.
Installationen är också mycket enklare eftersom MT4/MT5 redan är förinbyggd i VPS. Allt du behöver göra är att logga in och lägga till din indikator istället för att ta reda på hur du installerar MT4-plattformen med en genomsnittlig VPS-leverantör.
Jämförelser – Kvalitets-VPS-leverantörer
När du jämför olika Virtual Private Server-leverantörer är det mycket viktigt att du är mycket tydlig med dina krav på din tjänst och vad du letar efter.
Med din VPS är du en Trader, inte en webbutvecklare.
Du vill inte känna att du behöver en teknisk utvecklare varje gång du bara vill logga in och kolla på dina expertrådgivare eller att jag behöver en examen i raketvetenskap för att sätta upp och installera min VPS.
Vad vill du ha ut av din VPS?
Vill du ha en superhögkvalitativ VPS-leverantör som är stabil? En leverantör som tillhandahåller bra drifttid? Med andra ord, en som har ett perfekt register över sina servrar som stannar online?
Vill du kunna klara dig enkelt själv utan stress och påfrestningar?
Vill du ha bra support som snabbt kommer tillbaka till dig med de svar du behöver? Vill du ha ett rimligt pris för ditt paket?
Här är flera exempel på saker du kan tänka på hos en kvalitets-VPS-leverantör:
Hög kvalitet Super
Stabil VPS
Kvalitetssupport som har erfarenhet av valutahandlare
Bra "Uptime"-rekord
Lätt att installera och hantera
Byggd speciellt för valutahandlare
Varför ska du använda DigitalForex som din Forex VPS-leverantör?
Du bör använda DigitalForex eftersom de är ett webbhotell som är byggt, speciellt för Forex Traders.
Till skillnad från andra värdföretag, där du måste gräva runt och söka efter en relation till Forex, handlar huvudsidan för DigitalForex om Forex och Forex-paketen.
Vi erbjuder en hög med värde och har 99,9 % drifttid med sina servrar, vilket innebär att mina indikatorer kommer att vara aktiva 99,9 % av tiden. (ingen kan citera 100%!).
Vår kundservice är snabb och effektiv, och våra paket ger bäst valuta för pengarna jämfört med andra.
Som du kommer att se nedan, när vi tar dig igenom hur enkelt det är att komma igång, installera och ställa in alla dina indikatorer med DigitalForex, är det bästa förmodligen att vi kommer att göra den mest utmanande delen. Du kontaktar oss. Vi kommer att installera MetaTrader-plattformen och hjälpa dig att ladda upp dina expertrådgivare, indikatorer och andra verktyg.
Därifrån kan du komma åt din VPS från vilken dator, smartphone iPhone, iPad eller surfplatta som helst, var som helst i världen när som helst.
Några av de stora fördelarna med DigitalForex:
• Det fungerar med vilken valutamäklare som helst
• Det fungerar med alla tekniska indikatorer eller expertrådgivare
• Den kan nås från vilken dator eller smartphone/surfplatta som helst i världen när som helst
• Den levereras med en dedikerad IP-adress och fullständig administratörsåtkomst
• Den stöder Metatrader 4, Metatrader5, NinjaTrader, TradeStation och alla andra Forex-program.
Hur installerar man en DigitalForex VPS?
Att installera och installera med en DigitalForex VPS är ganska enkelt och, som nämnt ovan, självförklarande. Men det finns några knep och tips som tar dig igenom.
Du kommer att få ett välkomstmail efter att du har registrerat dig och försäkrat dig om att din betalning är tydlig.
Detta e-postmeddelande innehåller alla dina instruktioner, ditt användarnamn och lösenord och information om hur du loggar in och får åtkomst till din server.
Du kommer åt din server eller din virtuella privata server från en så kallad "fjärranslutning".
Det finns inget behov av någon oro om du inte är säker på detta eftersom det är ganska enkelt.
En fjärranslutning låter dig komma åt en dator som kör Windows från en annan dator som kör Windows eller MacOS.
Detta är supereffektivt eftersom att köra det på det här sättet innebär att du sedan kan checka in på din indikator från var som helst i världen, bokstavligen när som helst från olika enheter
Du kommer åt fjärranslutningen direkt från din dator och behandlar den sedan som en standard MT4-installation.
Det finns några tweaks och skillnader som jag kommer att ta dig igenom, men de stora principerna som att ladda EA, hur EA fungerar, etc., förblir exakt desamma.
Det första steget i denna process är registrering, vilket är väldigt enkelt, och detta tar dig genom processen att fråga dig vilken konfiguration du vill ha och även om du vill registrera dig för en längre period, för ju längre du registrerar dig för, desto billigare är paketen.
Vad du behöver göra i detta skede är att bestämma storleken på paketet som krävs. Om du bara använder upp till 3 expertrådgivare kommer Greenback VPS att vara mer än tillräckligt.
Om du använder en skalpande EA eller en hög handelsfrekvens EA bör du beställa en högfrekvent forex VPS. Prestandan är bättre och den är bara något dyrare.
Välj den VPS-plan som du är bekväm med för att betjäna dina expertrådgivare.
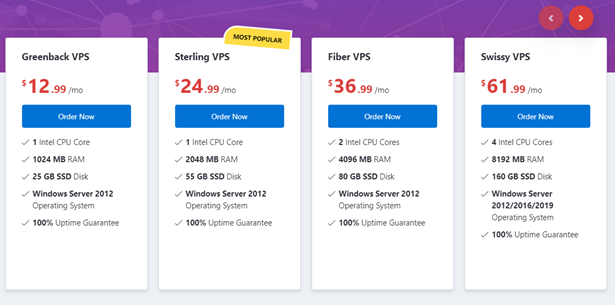
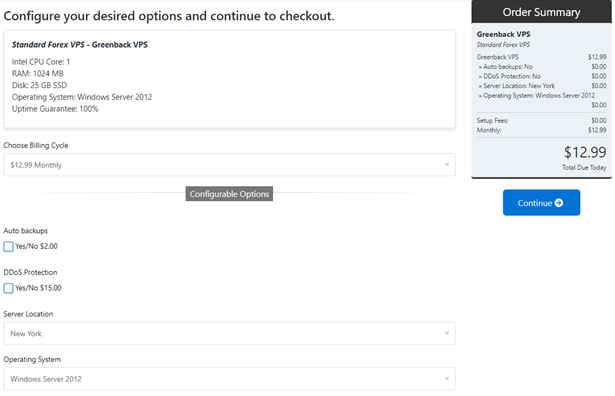
Här bekräftar du din beställning och går till kassan eller fortsätter att handla.
Om du vill kan du även boka en vanlig automatisk säkerhetskopiering. Detta skyddar dina data och kan återställas vid behov.
DDoS-skydd är också spännande. En extra brandvägg skyddar din VPS. Brandväggen kan hjälpa till vid specifika mindre attacker, men din server kan fortfarande noll-routas om du drabbas av en massiv attack. Vi skulle föreslå att du köper DDOS-skydd om attacker är ett problem för dig.
Valet av VPS-plats är avgörande. Det är viktigt att din VPS är så nära platsen för valutamäklaren som möjligt. Detta gör att du kan uppnå snabbast möjliga anslutning (latency). Vi har sammanställt en översikt över de mest kända mäklarna. Om din mäklare inte finns där hjälper vi dig gärna att hitta rätt plats.
Efter registrering skickas bekräftelsen och ett välkomstmail ut.
Du kan behöva ha lite tålamod eftersom VPS måste installeras, vilket kan ta 1 timme eller så.
Det finns separata instruktioner för anslutning till fjärranslutningen för varje olika operativsystem och enhet.
Sättet du ansluter till VPS och använder VPS när det väl är konfigurerat är detsamma oavsett vilken datortyp du använder eller använder en iPhone. Det finns dock skillnader i att få det hela konfigurerat.
Anledningen till detta är att varje enhet eller dator har sin programvara.
Till exempel är fjärrskrivbordsanslutningen som används för personer med Windows 7 inte densamma som de som använder sin iPhone eller Mac.
Dessa personer måste gå till App Store och ladda ner en fjärrskrivbordsklient som enbart fungerar med iPhone/Mac.
Varje anslutning visas och förklaras i välkomstmailet som du får.
Även om varje enhetsanslutning är olika, basmetoden för att ansluta är densamma för alla enheter.
Det enda som ändras är enheten som används för att ansluta dig till din VPS.
Vi kommer att visa dig hur du gör en fjärranslutning till din VPS om du har Windows 10 på din dator.
För att hitta genvägen för anslutning till fjärrskrivbord, klicka på Windows Start-knappen.

Hitta i menyn "Windows Tillbehör" och klicka på "Anslutning till fjärrskrivbord".
För att snabbt öppna Remote Desktop Connection, öppna Start-menyn och skriv sedan:'"mstsc" i sökrutan, vilket bör visa "Remote Desktop Connection". Om detta inte fungerar, sök efter "Anslutning till fjärrskrivbord". Klicka på denna för att öppna den.
Fjärrskrivbordsanslutningen öppnas och ber dig om "Datorns" namn. Detta är Forex VPS IP-adressen som DigitalForex har gjort åt dig och har skickats ut i ditt välkomstmail.
Vänligen lägg in detta och klicka på "Anslut". Se bilden nedan.
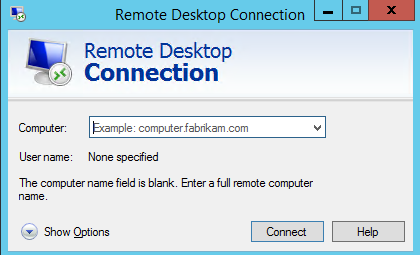
Du kommer sedan att bli ombedd att ange dina referenser för att logga in och bekräfta ditt konto för att ansluta.
Du kommer att ha fått dessa i ditt välkomstmail.
Vänligen hitta dessa och ange dem i fälten "Användare" och "Lösenord" och klicka sedan på "OK".
Du blir då ansluten till ditt VPS-konto, vilket är precis som att vara ansluten till en annan dator på avstånd.
Hur man använder DigitalForex VPS
Som jag nyss nämnde ovan, att använda en fjärranslutning, oavsett om du använder den via Windows 10 eller en iPhone, är precis som att använda en annan dator på långt håll.
Du beviljas åtkomst till din server och kan använda denna för att hantera dina EA:er och konton.
När du väl är inloggad med DigitalForex VPS är det en prioritet att få igång ditt MT4- eller MT5-konto.
Så snart fjärrskrivbordsanslutningen startar kommer du att tas till en ny skärm, din nya anslutning till din virtuella privata server.
Detta kör Windows och har MT4/MT5 där du kan komma åt. Detta fungerar precis som din vanliga PC eller bärbara dator.
Återigen, detta är bara en vanlig datoranslutning som du kommer åt på långt håll. Så du kan öppna MT4/MT5 helt enkelt genom att klicka på dem.
Hur öppnar man MT4 och öppnar ett nytt konto i din VPS?
Detta är en del som inte täcktes någonstans, så vänligen notera:
Att ladda upp MetaTrader-mjukvaran till din VPS är relativt enkelt. Du kan ladda ner terminal.exe från din mäklares webbplats till din hemdator och sedan kan du kopiera/klistra in (CTRL +C / CTRL +V) för att överföra filen till din VPS.
Efter att ha kört terminal.exe kommer MT4/MT5 att installeras på din VPS. När installationen är klar, klicka på knappen "Öppna ett konto", som då kommer att visa en ny ruta, som visas i bilden nedan:
När du har dina vanliga mäklare MT4/MT5-diagram öppna, vänligen klicka på "Arkiv" och sedan på knappen "Öppna konto".
Om du till exempel använder Roboforex kommer jag att öppna en ny ruta precis som bilden nedan:
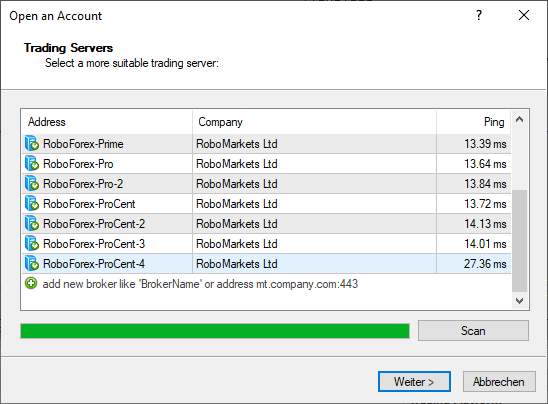
Med den här "Nytt konto"-rutan öppen kommer du att kunna se servernamnen. Ditt namn visas efter företagets namn.
Du behöver bara början på servernamnen så att den nya MT4/MT5-skannern i VPS kan scanna igenom och hitta rätt mäklare.
Problemet är att, eftersom det nu för tiden finns så många mäklare med så många vita etiketter, har varje man och hans hund sin mäklare, vilket betyder att det kan finnas mycket att skanna igenom.
Gå tillbaka till din VPS och tillbaka till den första rutan som fortfarande är öppen.
Det finns ett utrymme för att ange namnet på din mäklare där du klickade på den gröna knappen,
Du kan antingen ange hela namnet eller bara början. Ange den och klicka sedan på "Skanna".
OBS: Om du skrev in det fullständiga namnet och av någon anledning inte kom upp, försök att bara lägga in den första delen och sedan skanna igen.
Detta kommer då att ta upp en hel mängd möjliga servrar som du kan använda.
Vanligtvis, när du öppnar ett konto hos din mäklare, kommer de att instruera dig om exakt vilken server du ska använda, oavsett om det är "Live server 5" osv.
Välj den server som du behöver använda (du kan även välja en demoserver om du behöver eller öppna ett nytt demokonto) och klicka sedan på "Nästa".
När du har valt din server kommer du att bli ombedd att välja en kontotyp, oavsett om det är ett befintligt konto, en ny demo eller ett nytt riktigt konto som du vill öppna.
Om du vill öppna ett nytt demo- eller riktigt konto kan du helt enkelt klicka på en av de två kryssrutorna längst ner och sedan klicka på avsluta, men om du vill ansluta och öppna ditt befintliga konto till din vanliga mäklare som de flesta handlare vill göra, klicka sedan på knappen "Befintligt handelskonto" och ange ditt användarnamn och lösenord. När du har gjort detta klickar du på "Slutför".
Hur man installerar och använder en expertrådgivare på en VPS-fjärranslutning?
Samma grundprinciper gäller för installation av Expert Advisors (EA) på fjärranslutningen. Expertrådgivare är inte indikatorer, och vi måste se till att vi placerar dem på rätt plats och inte med indikatorerna. Eftersom vi använder en fjärranslutning finns det en liten förändring i hur vi laddar upp expertrådgivare till deras mappar.
Vi kommer att överföra filer från vår dator till Forex VPS Desktop istället för att spara dem eller ladda ner dem. Eftersom vi redan har expertrådgivarna sparade på våra datorer måste vi överföra dem till Forex VPS. Vanligtvis är det du skulle göra att ladda ner eller spara den nya Expert Advisor i din MT4/MT5 "Expert"-mapp, men du kan inte göra det på en fjärranslutning.
Du måste överföra filerna till din server, vilket är ganska enkelt, och det är vad jag ska visa dig nu.
Om du har Windows:
För att överföra filer från din stationära eller mobila dator till ForexVPS-datorn:
- Innan du ansluter till VPS, öppna din Remote Desktop Connection
- Gå till Alternativ/Lokala resurser/Mer
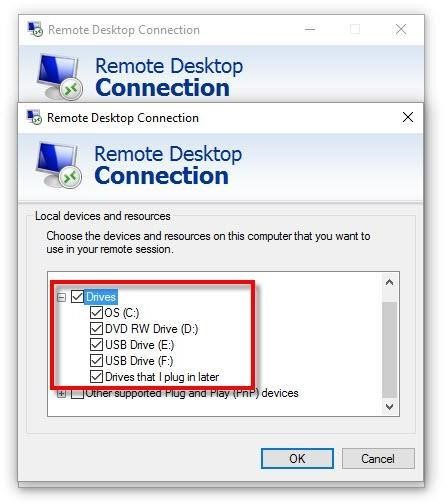
- Markera (kryssa för) Lokala enheter på din stationära eller mobila dator där dina filer finns
- Klicka på OK.
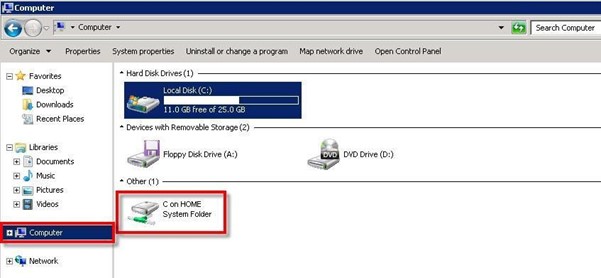
- När du är ansluten till din ForexVPS
- Klicka på Dator i din ForexVPS
- Du kommer att se under C:\ annan enhet - enheten C:, D:, etc. på din stationära eller mobila dator
- Dubbelklicka och bläddra i din stationära eller mobila dator enhet C:
- Kopiera och klistra in dina filer från din stationära eller mobila dator till Forex VPS-skrivbord.
- k Inställningar

- Klicka på Drives och välj sedan det alternativ du vill ha i popup-menyn
Om du har en Mac:
Innan du startar Remote Desktop-sessionen gör du Mac-diskarna tillgängliga för
Windows-baserad dator.
På RDC-menyn, klicka
Din disk eller mapp är nu tillgänglig så att du kan komma åt filer som finns på din Mac från ForexVPS Windows-skrivbordet.
Om du gör den här ändringen efter att du anslutit, blir disken eller mappen som du väljer tillgänglig nästa gång du ansluter.
- Anslut till din ForexVPS
- Klicka på dator på Start-menyn
- Mac-disken eller -mappen som du har gjort tillgänglig listas med alla andra diskar och mappar på din ForexVPS
- Obs: Om du inte kan se Start-menyn klickar du på Helskärm på Visa-menyn
- För att återgå till fönsterläge senare, peka på skärmens övre kant tills
- RDC-menyraden visas
- Klicka på Visa i menyraden och avmarkera sedan kryssrutan Helskärm
- Öppna disken eller mappen som du vill kopiera från
- Klicka på dator på Start-menyn
- Öppna disken eller mappen som du vill kopiera till
- Du bör nu ha två fönster öppna, ett för platsen som du vill kopiera från och ett för platsen som du vill kopiera till.
- Dra dokumentet som du vill kopiera till den plats du vill ha.
Använder VPS i Windows
Obs: Alla föregående steg kommer att följas i Forex VPS.
I Windows, gå nu in i din VPS och öppna dina MT4/MT5-diagram. Klicka på "Arkiv" och "Öppna datamapp".
Se skärmdumpen nedan för knappen jag syftar på:
Efter att ha klickat på "Öppna datamapp", kommer det att ta upp alla MetaTrader-mappar för MetaTrader-kontot som du arbetar i.
Här behöver du öppna och spara din Expert Advisor (EA). Lämna dessa mappar öppna tills vidare.
Gå in på platsen på din dator där du har sparat Expert Advisor som du vill överföra till din VPS.
För dig kan det betyda att det finns i dina MT4-filer för när du först fick Expert Advisor sparade du det eller laddade ner det i din MT4.
Om så är fallet, gå sedan in på din dators C-Drive eller C-Disk, klicka på "Program Files" och hitta till exempel dina mäklarmappar.
Det kommer ofta att se ut så här; "MetaTrader 4 – Roboforex".
Obs: Det kommer att stå Roboforex om Roboforex är din mäklare. Om inte, kommer namnet på din mäklare att visas.
Klicka på "MQL4" och öppna sedan mappen "Experter" för att hitta din expertrådgivare.
Om du har dina expertrådgivare lagrade någon annanstans än i din mäklares diagram, är det nu dags att hitta den du vill överföra.
I denna "Experter"-mapp i din Forex Broker bör du kunna hitta alla
Expertrådgivare som du använder i din nuvarande livemäklares diagram.
VÄNLIGEN NOTERA:
Dessa expertrådgivare delas ofta upp i två.
Det betyder att du kommer att ladda ner eller spara båda expertrådgivarna, så när du går tillbaka till samma "Experter"-mapp kommer du att se två av samma EA.
De kommer att ha samma filnamn; de är dock inte samma som olika filtyper.
Den ena är en EX4-fil och den andra är en DLL-fil. Du ska vara orolig för båda filerna.
Vänligen hitta den expertrådgivare du vill överföra till din datamapp i VPS.
När du har hittat den, klicka på den med musen för att välja den –
Se till att filen "Expert Advisor" finns i "DLL" och "EX4" enligt ovan.
När Expert Advisor är vald, högerklicka med musen och välj alternativet "Kopiera" för att kopiera EA.
Du kan också hålla ned Ctrl + C, vilket kopierar allt du har valt och en snabb genväg.
Allt du kan välja kan snabbt kopieras med den här metoden.
Eftersom vi redan är i VPS-anslutningen, gå tillbaka till där du redan har öppnat "Datamappen".
Nu måste vi komma till rätt plats i VPS MT4 för att du ska kunna lagra denna EA, vilket är exakt samma process som normalt, så i din "Datamapp", klicka på "EX4" och sedan på "Experter" mapp.
Använd musen, högerklicka och välj "Klistra in" för att klistra in Expert Advisor i mappen "Experter". Du kan också hålla ned Ctrl + V, vilket också kommer att klistra in det du just har kopierat.
Vi måste också nu komma till rätt plats i VPS MT4 för att du ska kunna lagra den andra EA, vilket är exakt samma process som normalt och över, så i din "Datamapp", klicka på "DLL" och sedan mappen "Bibliotek".
Använd musen, högerklicka och välj "Klistra in" för att klistra in Expert Advisor i mappen "Bibliotek". Du kan också hålla ned Ctrl + V, vilket också kommer att klistra in det du just har kopierat.
Slutligen, för att få expertrådgivaren som du just har överfört att ladda och börja dyka upp, måste du uppdatera eller starta om MT4 på samma sätt som standard MT4.
Detta betyder inte att du måste stänga VPS-anslutningen; du måste stänga av MT4 och slå på den igen.
Eller så kan du göra detta genom att uppdatera expertrådgivarna i "Navigatorfliken", eller genom att stänga av och på din MT4 och sedan klicka på Windows startknapp längst ner till vänster, vilket kommer att ta fram menyn som innehåller MT4 och MT5, där du kan sedan starta om den.
När du har startat om din nya Expert Advisor bör du vara igång.
För att öppna din EA, tryck bara på "Navigator"-knappen i din MT4, följt av fliken "Expertrådgivare" i raden, som ska öppna raden för att visa att din EA är tillgänglig, om du har slutfört processen korrekt och lagt EA på rätt plats.
Nedan ser du en skärmdump av hur du "uppdaterar" "Expertrådgivare" på fliken "Navigering".
Handel på Forex-marknaderna kan ibland vara knepigt och frustrerande. Vi behöver strategier och framför allt verktyg som hjälper oss att både minimera vår arbetsbelastning och maximera vår produktion.
Precis som Pareto-principen eller 80/20-regeln där 80% av effekterna kommer från 20% av orsakerna när vi antingen lägger till en ny indikator i verktygslådan eller söker efter en ny, bör anledningen inte bara vara att lägga till ett annat verktyg för att lägga till ett verktyg; utan istället för att kunna ha de verktyg som gör det mest professionella och framgångsrika arbetet för dig, så att du måste göra minsta möjliga arbete.
Om du har några frågor om något du har läst eller behöver hjälp är det bara att kontakta oss.
Vi önskar dig all lycka i dina handelssträvanden!
Ditt DigitalForex-team
Powered by WHMCompleteSolution








