תחילת העבודה עם VPS בפורקס
מדריך זה יספק לך פתרונות ורעיונות כיצד תוכל לשמור על העסקאות שלך בזמן שאתה בעבודה או אם אתה פשוט לא יכול להשתמש במחשב שלך כדי לנהל את העסקאות שלך.
הערה: תוכל להפעיל את Metatrader 4 (MT4) וכל תוכנית הפועלת על Windows דרך ה-VPS, באמצעות מערכת Apple שלך.
פתרונות לבעיות מסחר אפשריות
אולי אתה כבר מכיר את המצב הבא: פתאום, האינטרנט שלך לא עובד, וה-Metatrader שלך מתנתק מהברוקר המט"ח שלך. במקרה זה, הפוזיציות שלך יישארו פתוחות מבלי שפקודות ה-"טייק רווח" או "איזון" שלך לא היו קיימות יותר. כתוצאה מכך, אתה עלול לסבול מאובדן גדול יותר.
בניגוד להזמנות בשוק, כמו פקודות רווח או סטופ הפסד, יועץ מומחה אינו פקודה קבועה. זה צריך להיות מופעל על ידי המחיר שלך, לעבור לרווח. עם זאת, כאשר אתה מגדיר פקודות רווח או סטופ הפסד רגילות בתחילת המסחר, אתה מכניס אותן לשוק. המתווך יכול לראות את זה. זה לא משנה אם תכבה את המחשב או תפריע לחיבור לאינטרנט. ההזמנה מבוצעת ומוכנה להפעלה.
הבעיה הפוטנציאלית
כפי שצוין לעיל, הבעיה הגדולה ביותר היא שכאשר סוחרים באמצעות יועץ מומחה (EA) שפועל על אוטומטי, לעתים קרובות אתה נדרש להפעיל את טבלאות ה-MT4 שלך כדי להתאים הזמנות לשוויון או לנעול רווח. גורמים רבים משפיעים על הפעלת תרשימי MT4 ממחשב נייד או מחשב, וכמה מהבעיות המשמעותיות שעלולות להפוך לבעיה אם הן לא יפעלו כהלכה הן:
תקלה במחשב
מחשב נייד התחממות יתר
כשל באינטרנט/הפסקה
הפסקת חשמל
בלאי במחשב/מחשב נייד - מוסבר להלן בפתרון
מסחר עם יועץ מומחה אינו פשוט כמו הפעלת המחשב או המחשב הנייד שלך והפעלת המחוון.
אם אתה מפעיל מחשב שולחני, הכוח הוא חיוני ביותר. כל הפסקת חשמל תהיה בעיה משמעותית.
מחשבים ניידים יכולים להיות מועדים להתחממות יתר עם עומסי עבודה ארוכים. זה משהו שכדאי לחשוב עליו אם המחשב שלך לא חזק במיוחד, והיית רוצה להפעיל עליו את היועץ המומחה.
החלק הקשה השני שיש לקחת בחשבון הוא חיבור האינטרנט, שאין לך שליטה עליו בכלל.
מאז 2015, האינטרנט משתפר כל הזמן. עם זאת, לרשתות יש לרוב תקופות השבתה של 15 עד 30 דקות מסיבות שונות, כגון בעיות טכניות או שדרוגי מערכת.
חשמל הוא משהו שבאמת לא בידיים שלך, ולמרות שהפסקות הן נדירות, הן יכולות לקרות וקורות. כל מה שצריך זה סערה או קו מתח שנופל, והבית שלך יכול להיות חסר חשמל, מה שיגרום ליועץ המומחה שלך לא לתפקד במשך זמן מה.
כמובן, זה מקובל אם אתה יודע על זה ונמצא שם כדי להתמודד עם זה.
הפתרונות
מהם הפתרונות הפוטנציאליים?
ישנם שני פתרונות לבעיה זו.
אתה יכול להחליט על כל אחד מהפתרונות שאתה מרגיש שמתאים לך ביותר עם המסחר שלך.
1. שימוש במחשב שלך
הפתרון הראשון הוא להפעיל את המחשב שלך 24 שעות ביממה, חמישה ימים בשבוע, לשמור על היועץ המומחה לעבוד ולהבטיח שהעסקאות שלך מבוצעות.
בדרך זו, אתה שומר על תרשימי ה-MT4 שלך בזמן אמת, וה-EA שלך יוכל להתאים את הפקודות כאשר יופעלו (עבור לנקודת איזון או לנעול רווח כלשהו). עם זאת, זה רחוק מלהיות פתרון אידיאלי.
כפי שתיארנו לעיל, הסיכון בהפעלת תרשימי MT4 על מחשב או מחשב נייד 24/7 הוא שהמכשיר שלך ייפגע עם הזמן.
אלו הם כל הנושאים שתצטרך לחשוב עליהם בעת שימוש בשיטה זו.
2. שרת פרטי וירטואלי
אנו משתמשים כעת בשרת פרטי וירטואלי (VPS).
כפי שנסביר יותר לעומק בהמשך, ה-VPS עושה עבורנו את עבודת המחשב שלי. אתה לא צריך לדאוג שהמחשב שלי יהיה דלוק. אתה יכול לגשת ל-EA שלך מכל מחשב או סמארטפון בכל מקום בעולם ובכל זמן.
במקום להפעיל את המחשב או הנייד שלך כל הלילה, אתה בוחר להשתמש בחומרת המחשב של מישהו אחר. יש לו מערכת שבנויה בדיוק לתפקיד. יש לו מערכות גיבוי כך שאם משהו ישתבש, יש שרתים אחרים כדי לשמור על ה-EA שלי ולחיות בשוק.
למרות שהמחשב הנייד למסחר שלך חזק ומספיק למסחר, פשוט אין לו מספיק מערכות גיבוי אם משהו ישתבש. האמת היא שזה פשוט לא נבנה לפעול 24 שעות ביממה, חמישה ימים בשבוע.
אז השאלה החשובה ביותר היא:
מהו שרת פרטי וירטואלי או VPS?
ויקיפדיה, האנציקלופדיה המקוונת החינמית, מסבירה VPS בתור;
"VPS מריץ את העותק שלו של מערכת הפעלה, וללקוחות יש גישה ברמת משתמש סופר לאותו מופע של מערכת הפעלה, כך שהם יכולים להתקין כמעט כל תוכנה שפועלת על אותה מערכת הפעלה. למטרות רבות, הן שוות מבחינה תפקודית לתוכנה ייעודית. שרת פיזי ובהיותו מוגדר תוכנה, ניתן ליצור ולהגדיר הרבה יותר בקלות."
VPS הוא בדיוק כמו שהוא נשמע. זהו שרת פרטי וירטואלי שהוא שרת מחשב שבו אתה יכול להשתמש עבור כל האינדיקטורים וה-EAs שלך שאתה רוצה להשתמש בו במסחר שלך.
במקום להריץ אותם במחשב שלך, אתה יכול לבחור להשתמש ב-VPS ולהפעיל אותם.
דבר מועיל לגבי ספקי VPS הוא שהתחרות גבוהה. אז, אתה יכול למצוא ספקים שמתמחים במט"ח ולהתרכז בעזרה רק לאנשים שסוחרים במט"ח.
זה חשוב כי זה עושה את זה הרבה יותר קל.
במקום ללכת לספק VPS, להירשם ופשוט לראות חבורה עצומה של gobbledygook שאין בה שום היגיון, כעת אתה יכול ללכת לספק VPS איכותי, כפי שנתאר להלן.
זה עושה הבדל עצום כי ישר, תמיכת הלקוחות מתמודדת עם סוחרי מט"ח כל יום ולא רק פעם אחת בירח כחול כמו הספקים האחרים.
הגורם החשוב הנוסף הוא שה-MT4/MT5 המקורי שלך מובנה. אתה יודע שלא רק שהם עובדים, אלא שהצוות הטכנולוגי יוכל לעזור לך בכל שאלה או בעיה שיש לך כי הם מתמודדים עם התרשימים האלה כל יום ויום.
ההתקנה היא גם הרבה יותר פשוטה מכיוון שה-MT4/MT5 כבר מובנה מראש ב-VPS. כל מה שאתה צריך לעשות הוא להתחבר ולהוסיף את המחוון שלך במקום להבין כיצד להתקין את פלטפורמת MT4 עם ספק VPS ממוצע.
השוואות – ספקי VPS איכותיים
כאשר אתה משווה בין ספקי שרתים פרטיים וירטואליים שונים, חיוני ביותר שאתה ברור מאוד לגבי הדרישות שלך מהשירות שלך ומה אתה מחפש.
עם ה-VPS שלך, אתה סוחר, לא מפתח אתרים.
אתה לא רוצה להרגיש שאתה צריך מפתח טכנולוגי בכל פעם שאתה רוצה פשוט להיכנס ולבדוק את היועצים המומחים שלך או שאני צריך הסמכה במדעי הטילים כדי להגדיר ולהתקין את ה-VPS שלי.
מה אתה רוצה מה-VPS שלך?
האם אתה רוצה ספק VPS איכותי במיוחד ויציב? ספק שמספק זמן פעולה טוב? במילים אחרות, כזה שיש לו תיעוד מושלם של השרתים שלהם נשארים מקוונים?
האם אתה רוצה להיות מסוגל להסתדר בקלות בעצמך ללא כל לחץ ולחץ?
האם אתה רוצה תמיכה טובה שתחזור אליך מהר עם התשובות שאתה צריך? רוצים מחיר הוגן לחבילה שלכם?
להלן מספר דוגמאות לדברים שאתה עשוי לשקול בספק VPS איכותי:
סופר באיכות גבוהה
VPS יציב
תמיכה איכותית בעלת ניסיון עם סוחרי מט"ח
שיא "Uptime" טוב
קל להתקנה ולניהול
נבנה במיוחד עבור סוחרי מט"ח
מדוע עליך להשתמש ב-DigitalForex כספק ה-VPS שלך בפורקס?
אתה צריך להשתמש ב-DigitalForex מכיוון שהם חברת אירוח שנבנתה, במיוחד עבור סוחרי פורקס.
בניגוד לחברות אירוח אחרות, בהן אתה צריך לחפור ולחפש קשר לפורקס, עמוד הבית הראשי של DigitalForex עוסק כולו בפורקס ובחבילות המט"ח.
אנו מציעים ערימה של ערך, עם זמן פעולה של 99.9% עם השרתים שלהם, מה שאומר שהאינדיקטורים שלי יהיו פעילים 99.9% מהזמן. (אף אחד לא יכול לצטט 100%!).
שירות הלקוחות שלנו מהיר ויעיל, והחבילות שלנו הן התמורה הטובה ביותר לכסף בהשוואה לאחרים.
כפי שתראה להלן, כאשר ניקח אותך עד כמה קל להתחיל, להתקין ולהגדיר את כל האינדיקטורים שלך עם DigitalForex, הדבר הטוב ביותר הוא כנראה שנעשה את החלק המאתגר ביותר. אתה יוצר איתנו קשר. אנו נתקין את פלטפורמת MetaTrader ונעזור לך להעלות את היועצים המומחים שלך, מחוונים וכלים אחרים.
משם, אתה יכול לגשת ל-VPS שלך מכל מחשב, סמארטפון אייפון, אייפד או טאבלט, מכל מקום בעולם ובכל זמן.
כמה מהיתרונות העיקריים של DigitalForex:
• זה עובד עם כל ברוקר פורקס
• זה עובד עם כל אינדיקטור טכני או יועץ מומחה
• ניתן לגשת אליו מכל מחשב או סמארטפון/טאבלט בעולם בכל עת
• הוא מגיע עם כתובת IP ייעודית וגישה מלאה למנהל מערכת
• הוא תומך ב-Metatrader 4, Metatrader5, NinjaTrader, TradeStation, וכל תוכנת פורקס אחרת.
כיצד להתקין DigitalForex VPS?
התקנה והתקנה עם DigitalForex VPS היא די פשוטה, וכאמור לעיל, מובן מאליו. אבל יש כמה טריקים וטיפים שיובילו אותך.
לאחר ההרשמה תקבלו דוא"ל ברוכים הבאים ותוודאו שהתשלום שלכם ברור.
דוא"ל זה מכיל את כל ההוראות שלך, שם המשתמש והסיסמה שלך ומידע על איך להיכנס ולגשת לשרת שלך.
אתה תיגש לשרת שלך או לשרת הפרטי הווירטואלי שלך ממה שמכונה "חיבור מרוחק".
אין צורך לדאוג אם אתה לא בטוח בזה כי זה די פשוט.
חיבור מרחוק מאפשר לך לגשת למחשב שבו פועל Windows ממחשב אחר שבו פועל Windows או MacOS.
זה סופר יעיל מכיוון שהפעלתו כך פירושה שאתה יכול לבצע צ'ק-אין על המחוון שלך מכל מקום בעולם, ממש בכל זמן ממכשירים שונים
תוכל לגשת לחיבור המרוחק ישירות מהמחשב שלך ולאחר מכן להתייחס אליו כאל הגדרת MT4 סטנדרטית.
יש כמה שינויים והבדלים שאני אקח אותך, אבל העקרונות העיקריים כמו טעינת ה-EA, איך ה-EA עובד וכו', נשארים זהים.
השלב הראשון בתהליך זה הוא הרישום, שהוא מאוד פשוט, וזה יעביר אותך בתהליך של שאלתך באיזו תצורה אתה רוצה וגם אם אתה רוצה להירשם לתקופה ארוכה יותר, כי ככל שתירשם לזמן ארוך יותר, ככל שהחבילות זולות יותר.
מה שאתה צריך לעשות בשלב זה הוא להחליט את גודל החבילה הנדרשת. אם אתה משתמש רק בעד 3 יועצים מומחים, ה- Greenback VPS יהיה די והותר.
אם אתה משתמש ב-EA scalping או ב-EA בתדירות מסחר גבוהה, עליך להזמין VPS במט"ח בתדירות גבוהה. הביצועים טובים יותר, והוא רק מעט יותר יקר.
בחר את תוכנית VPS שאתה מרגיש בנוח איתה כדי לתת שירות ליועצים המומחים שלך.
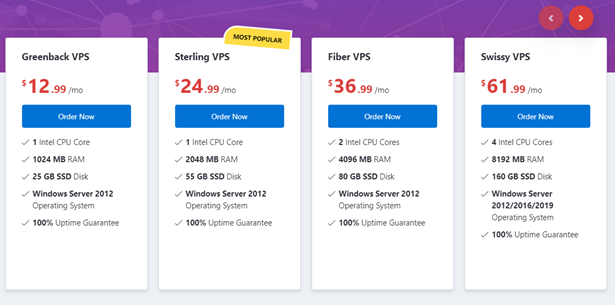
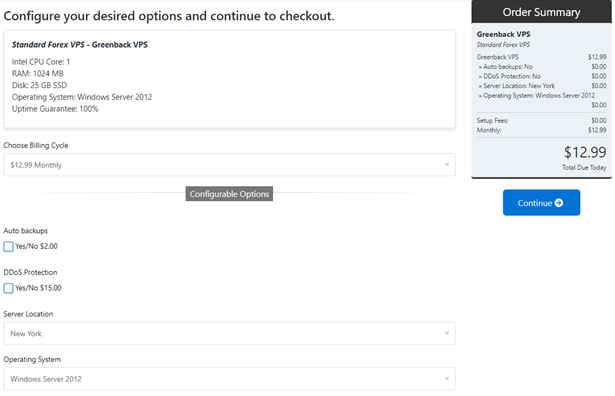
כאן אתה מאשר את ההזמנה והקופה שלך או ממשיך בקניות.
אם תרצו, תוכלו גם להזמין גיבוי אוטומטי רגיל. זה מגן על הנתונים שלך וניתן לשחזר אותם במידת הצורך.
גם הגנת DDoS מרגשת. חומת אש נוספת מגנה על ה-VPS שלך. חומת האש יכולה לעזור בהתקפות קטנות יותר ספציפיות, אבל השרת שלך עדיין עשוי להיות מנותב ריק אם נפגעת בהתקפה מסיבית. אנו מציעים לרכוש הגנת DDOS אם התקפות מהוות בעיה עבורך.
הבחירה במיקום VPS היא קריטית. חיוני שה-VPS שלך יהיה קרוב ככל האפשר למיקומו של ברוקר המט"ח. זה מאפשר לך להשיג את החיבור המהיר ביותר האפשרי (שהייה). ריכזנו סקירה של הברוקרים המפורסמים ביותר. אם המתווך שלך לא נמצא שם, נשמח לעזור לך למצוא את המיקום המתאים.
לאחר ההרשמה יישלחו האישור ודואר ברוכים הבאים.
ייתכן שתצטרך קצת סבלנות מכיוון שצריך להתקין את ה-VPS, מה שיכול לקחת שעה בערך.
ישנן הוראות נפרדות לחיבור לחיבור המרוחק עבור כל מערכת הפעלה והתקן שונים.
הדרך שבה אתה מתחבר ל-VPS ומשתמש ב-VPS לאחר הגדרתו זהה לא משנה באיזה סוג מחשב אתה משתמש או משתמש באייפון. עם זאת, ישנם הבדלים בהגדרת הכל.
הסיבה לכך היא כי לכל מכשיר או מחשב יש את התוכנה שלו.
לדוגמה, חיבור שולחן העבודה המרוחק המשמש עבור אנשים עם Windows 7 אינו זהה לאנשים שמשתמשים באייפון או ב-Mac שלהם.
האנשים האלה צריכים ללכת ל-App Store ולהוריד לקוח שולחן עבודה מרוחק שיעבוד עם ה-iPhone/Mac באופן בלעדי.
כל חיבור מוצג ומוסבר באימייל קבלת הפנים שאתה מקבל.
בעוד שכל חיבור מכשיר שונה, שיטת הבסיס לחיבור זהה עבור כל המכשירים.
הדבר היחיד שמשתנה הוא המכשיר המשמש כדי לחבר אותך ל-VPS שלך.
אנו נראה לך כיצד ליצור חיבור מרחוק ל-VPS שלך אם יש לך Windows 10 במחשב שלך.
כדי למצוא את קיצור הדרך 'חיבור שולחן עבודה מרוחק', לחץ על לחצן התחל של Windows.

מצא בתפריט "אביזרי Windows" ולחץ על "חיבור לשולחן עבודה מרוחק".
כדי לפתוח במהירות את חיבור לשולחן עבודה מרוחק, פתח את תפריט התחל ולאחר מכן הקלד:'"mstsc" בתיבת החיפוש, שאמור להעלות את "חיבור לשולחן עבודה מרוחק". אם זה לא עובד, חפש "חיבור לשולחן עבודה מרוחק". לחץ על זה כדי לפתוח אותו.
החיבור לשולחן העבודה המרוחק ייפתח ויבקש ממך את השם של "המחשב". זוהי כתובת ה-IP של Forex VPS ש-DigitalForex יצרה עבורך ונשלחה בדוא"ל קבלת הפנים שלך.
אנא הכנס את זה ולחץ על "התחבר". ראה את התמונה למטה.
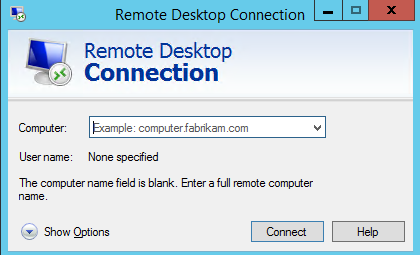
לאחר מכן תתבקש להזין את האישורים שלך כדי להתחבר ולאשר את חשבונך כדי להתחבר.
אלה תקבלו בדוא"ל קבלת הפנים שלך.
אנא מצא אותם והזן אותם בשדות "משתמש" ו"סיסמה" ולאחר מכן לחץ על "אישור".
לאחר מכן תהיו מחוברים לחשבון ה-VPS שלכם, שזה ממש כמו להיות מחובר למחשב אחר מרחוק.
כיצד להשתמש ב- DigitalForex VPS
כפי שציינתי לעיל, שימוש בחיבור מרחוק, בין אם אתה משתמש בו דרך Windows 10 או אייפון, הוא בדיוק כמו שימוש במחשב אחר מרחוק.
ניתנת לך גישה לשרת שלך ותוכל להשתמש בזה כדי לנהל את ה-EAs והחשבונות שלך.
לאחר הכניסה ל- DigitalForex VPS, יש עדיפות להפעיל את חשבון MT4 או MT5 שלך.
ברגע שהחיבור לשולחן העבודה המרוחק מתחיל, תועברו למסך חדש, החיבור החדש שלך לשרת הוירטואלי הפרטי שלך.
זה מריץ חלונות ויש לו MT4/MT5 ממש שם לגישה. זה עובד בדיוק כמו המחשב או המחשב הנייד הרגילים שלך.
שוב, זהו רק חיבור מחשב רגיל שאתה ניגש אליו מרחוק. אז אתה יכול לפתוח את MT4/MT5 פשוט על ידי לחיצה עליהם.
כיצד לפתוח MT4 ולפתוח חשבון חדש ב-VPS שלך?
זהו חלק אחד שלא היה מכוסה בשום מקום, אז בבקשה רשמו הערות:
העלאת תוכנת MetaTrader ל-VPS שלך היא קלה יחסית. אתה יכול להוריד את ה-terminal.exe מאתר הברוקר שלך למחשב הביתי שלך, ולאחר מכן תוכל להעתיק/להדביק (CTRL +C / CTRL +V) כדי להעביר את הקובץ ל-VPS שלך.
לאחר ביצוע ה-terminal.exe, MT4/MT5 יותקן ב-VPS שלך. לאחר השלמת ההתקנה, אנא לחץ על כפתור "פתח חשבון", אשר יציג תיבה חדשה, כפי שמוצג בתמונה למטה:
כאשר יש לך תרשימים MT4/MT5 הברוקרים הרגילים שלך פתוחים, אנא לחץ על "קובץ" ולאחר מכן על כפתור "פתח חשבון".
אם אתה משתמש ב-Roboforex, למשל, אז אפתח קופסה חדשה בדיוק כמו בתמונה למטה:
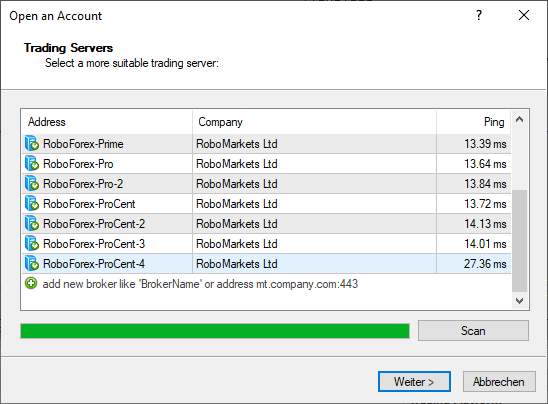
כאשר תיבת "חשבון חדש" פתוחה, תוכל לראות את שמות השרתים. שמך יופיע אחרי שם החברה.
אתה רק צריך את ההתחלה של שמות השרתים כדי שסורק ה-MT4/MT5 החדש ב-VPS יוכל לסרוק ולמצוא את המתווך הנכון.
הבעיה היא שבגלל שבימים אלה יש כל כך הרבה מתווכים עם כל כך הרבה תוויות לבנות, לכל אדם ולכלב שלו יש את המתווך שלהם, מה שאומר שיכול להיות הרבה מה לסרוק דרכם.
אנא חזור ל-VPS שלך וחזור לתיבה הראשונה שעדיין תהיה פתוחה.
יש מקום להזין את שם הברוקר שלך שבו לחצת על הכפתור הירוק,
אתה יכול להזין את השם המלא או רק את ההתחלה. הזן אותו ולאחר מכן לחץ על "סרוק".
הערה: אם הזנת את השם המלא ומשום מה, זה לא עלה, נסה פשוט להכניס את החלק הראשון ואז לסרוק מחדש.
לאחר מכן, זה יציג שורה שלמה של שרתים אפשריים לשימושך.
בדרך כלל, כאשר אתה פותח חשבון עם הברוקר שלך, הם ידריכו אותך על השרת המדויק שאתה צריך להשתמש בו, בין אם זה "שרת חי 5" וכו'.
בחר את השרת שבו אתה צריך להשתמש (תוכל גם לבחור שרת הדגמה אם אתה צריך או לפתוח חשבון הדגמה חדש) ולאחר מכן לחץ על "הבא".
לאחר בחירת השרת שלך, תתבקש לבחור סוג חשבון, בין אם זה חשבון קיים, הדגמה חדשה או חשבון אמיתי חדש שברצונך לפתוח.
אם אתה רוצה לפתוח הדגמה חדשה או חשבון אמיתי, אתה יכול פשוט ללחוץ על אחת משתי תיבות הסימון למטה ואז ללחוץ על סיום, אבל אם אתה רוצה להתחבר ולפתוח את החשבון הקיים שלך לברוקר הרגיל שלך כמו רוב הסוחרים ירצה לעשות, ואז לחץ על כפתור "חשבון סחר קיים" והזן את פרטי הכניסה והסיסמה שלך. לאחר שעשית זאת, לחץ על "סיום".
כיצד להתקין ולהשתמש ביועץ מומחה בחיבור מרחוק VPS?
אותם עקרונות בסיס חלים על התקנת יועצי מומחים (EAs) על החיבור המרוחק. יועצי מומחים אינם אינדיקטורים, ועלינו לוודא שאנו שמים אותם במקום הנכון ולא במדדים. מכיוון שאנו משתמשים בחיבור מרחוק, יש שינוי קל באופן שבו אנו מעלים יועצים מומחים לתיקיות שלהם.
אנו נעביר קבצים מהמחשב שלנו לשולחן העבודה של Forex VPS במקום לשמור אותם או להוריד אותם. מכיוון שכבר יש לנו את יועצי המומחים שמורים במחשבים שלנו, עלינו להעביר אותם ל- Forex VPS. בדרך כלל, מה שתעשה זה להוריד או לשמור את יועץ המומחים החדש בתיקיית ה-MT4/MT5 "מומחים", אבל אתה לא יכול לעשות זאת בחיבור מרוחק.
אתה צריך להעביר את הקבצים לשרת שלך, וזה די פשוט, וזה מה שאני הולך להראות לך עכשיו.
אם יש לך ווינדוס:
כדי להעביר קבצים מהמחשב השולחני או הנייד לשולחן העבודה של ForexVPS:
- לפני שתתחבר ל-VPS, פתח את חיבור שולחן העבודה המרוחק שלך
- עבור אל אפשרויות/משאבים מקומיים/עוד
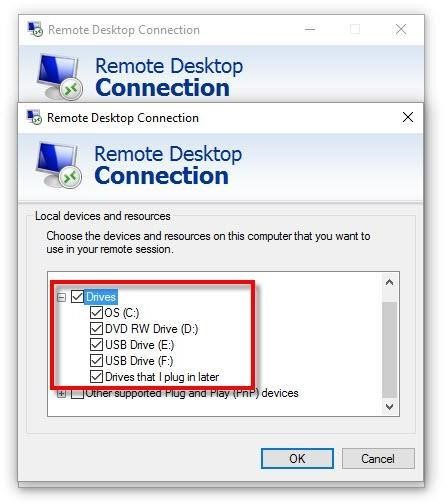
- סמן (סמן) כוננים מקומיים במחשב השולחני או הנייד שבו נמצאים הקבצים שלך
- לחץ על אישור.
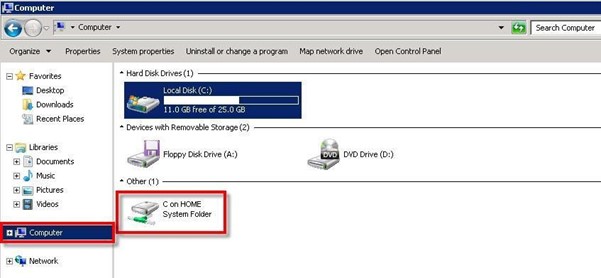
- לאחר חיבור ל-ForexVPS שלך
- לחץ על מחשב ב-ForexVPS שלך
- תראה תחת C:\ כונן אחר - את הכונן C:, D: וכו' של המחשב השולחני או הנייד שלך
- לחץ פעמיים ועיין בכונן C של שולחן העבודה או המחשב הנייד שלך:
- העתק והדבק את הקבצים שלך מהמחשב השולחני או הנייד שלך לשולחן העבודה של Forex VPS.
אם יש לך מק:
לפני שתתחיל את הפעלת שולחן העבודה המרוחק, הפוך את דיסקי ה-Mac לזמינים ל-
מחשב מבוסס ווינדוס.
- בתפריט RDC, לחץ על העדפות

- לחץ על כוננים ולאחר מכן בתפריט המוקפץ, בחר באפשרות הרצויה
הדיסק או התיקיה שלך זמינים כעת כדי שתוכל לגשת לקבצים שנמצאים ב-Mac שלך משולחן העבודה של ForexVPS Windows.
אם תבצע שינוי זה לאחר החיבור, הדיסק או התיקיה שבחרת יהפכו לזמינים בפעם הבאה שתתחבר.
- התחבר ל-ForexVPS שלך
- בתפריט התחל, לחץ על מחשב
- הדיסק או התיקיה של ה-Mac שהפכתם לזמינים מופיעים עם כל שאר הדיסקים והתיקיות ב-ForexVPS שלכם
- הערה: אם אינך יכול לראות את תפריט התחל, בתפריט תצוגה, לחץ על מסך מלא
- כדי לחזור למצב חלון מאוחר יותר, הצבע על הקצה העליון של המסך עד ל
- מופיע שורת התפריטים של RDC
- בשורת התפריטים, לחץ על תצוגה ולאחר מכן נקה את תיבת הסימון מסך מלא
- פתח את הדיסק או התיקיה שממנו ברצונך להעתיק
- בתפריט התחל, לחץ על מחשב
- פתח את הדיסק או התיקיה שאליהם ברצונך להעתיק
- כעת אמורים להיות לך שני חלונות פתוחים, אחד עבור המיקום שממנו אתה רוצה להעתיק ואחד עבור המיקום שאליו אתה רוצה להעתיק.
- גרור את המסמך שברצונך להעתיק למיקום הרצוי.
שימוש ב-VPS ב-Windows
הערה: כל השלבים הקודמים יבוצעו בפורקס VPS.
ב-Windows, היכנס כעת ל-VPS שלך ופתח את תרשימי ה-MT4/MT5 שלך. לחץ על "קובץ" ו"פתח תיקיית נתונים".
ראה את צילום המסך למטה עבור הכפתור שאליו אני מתכוון:
לאחר לחיצה על "פתח תיקיית נתונים", זה יביא את כל תיקיות MetaTrader של חשבון MetaTrader שבו אתה עובד.
כאן אתה צריך לפתוח ולשמור את יועץ המומחה שלך (EA). השאר את התיקיות פתוחות לעת עתה.
היכנס לנקודה במחשב שלך שבו שמור לך את יועץ המומחה שברצונך להעביר ל-VPS שלך.
עבורך, ייתכן שזה אומר שהוא נמצא בקבצי ה-MT4 שלך מכיוון שכאשר קיבלת לראשונה את ה- Expert Advisor, שמרת אותו או הורדת אותו ב-MT4 שלך.
אם זה המקרה, היכנס ל-C-Drive או C-Disk של המחשב שלך, לחץ על "Program Files" ומצא את תיקיות המתווכים שלך, למשל.
לרוב זה ייראה כך; "MetaTrader 4 - Roboforex".
הערה: זה יגיד Roboforex אם Roboforex הוא הברוקר שלך. אם לא, השם של הברוקר שלך יוצג.
לחץ על "MQL4" ולאחר מכן פתח את התיקיה "מומחים" כדי למצוא את היועץ המומחה שלך.
אם יועצי המומחים שלך מאוחסנים במקום אחר מלבד בתרשימים של הברוקר שלך, אז זה הזמן למצוא את זה שאתה רוצה להעביר.
בתיקיית "מומחים" זו של ברוקר המט"ח שלך, אתה אמור להיות מסוגל למצוא את כל
יועצים מומחים שבהם אתה משתמש בתרשימים של הברוקר החי הנוכחי שלך.
שימו לב:
יועצי מומחים אלה יתפצלו לרוב לשניים.
המשמעות היא שתוריד או תשמור את שני יועצי המומחים, כך שכשתחזור לאותה תיקיית "מומחים", תראה שניים מאותם EAs.
יהיה להם אותו שם קובץ; עם זאת, הם אינם זהים לסוגי קבצים שונים.
האחד הוא קובץ EX4, והשני הוא קובץ DLL. אתה צריך להיות מודאג לגבי שני הקבצים.
אנא מצא את היועץ המומחה שברצונך להעביר לתיקיית הנתונים שלך ב-VPS.
לאחר שמצאת אותו, לחץ עליו עם העכבר כדי לבחור בו -
ודא שקובץ 'יועץ המומחה' נמצא ב-'DLL' ו-'EX4' כמו לעיל.
כאשר ה- Expert Advisor נבחר, באמצעות העכבר, לחץ לחיצה ימנית ובחר באפשרות "העתק" כדי להעתיק את ה-EA.
אתה יכול גם ללחוץ על Ctrl + C, שיעתיק את כל מה שבחרת וקיצור דרך מהיר.
כל מה שאתה יכול לבחור ניתן להעתיק במהירות בשיטה זו.
מכיוון שאנו כבר בחיבור VPS, חזור למקום שבו כבר פתחת את "תיקיית הנתונים".
כעת, אנחנו צריכים להגיע למקום הנכון ב-VPS MT4 כדי שתוכלו לאחסן את ה-EA הזה, שהוא בדיוק אותו תהליך כמו רגיל, אז ב"תיקיית הנתונים" שלכם, אנא לחץ על "EX4" ולאחר מכן על "מומחים" תיקייה.
באמצעות העכבר, אנא לחץ באמצעות לחצן העכבר הימני ובחר "הדבק" כדי להדביק את היועץ המומחה בתיקיית "מומחים". אתה יכול גם ללחוץ על Ctrl + V, וזה גם ידביק את כל מה שהעתקת.
אנחנו גם צריכים עכשיו להגיע למקום הנכון ב-VPS MT4 כדי שתוכל לאחסן את ה-EA השני, שהוא בדיוק אותו תהליך כמו רגיל ומעלה, אז ב"תיקיית הנתונים" שלך, אנא לחץ על "DLL" ואז על תיקיית "ספריות".
באמצעות העכבר, אנא לחץ באמצעות לחצן העכבר הימני ובחר "הדבק" כדי להדביק את היועץ המומחה בתיקיית "ספריות". אתה יכול גם ללחוץ על Ctrl + V, וזה גם ידביק את כל מה שהעתקת.
לבסוף, כדי להפוך את היועץ המומחה שזה עתה העברת לטעון ולהתחיל להופיע, תצטרך לרענן או להפעיל מחדש את ה-MT4 בדיוק כמו MT4 הרגיל.
זה לא אומר שאתה צריך לסגור את חיבור ה-VPS; אתה צריך לכבות את ה-MT4 ולהדליק אותו שוב.
או שאתה יכול לעשות זאת על ידי רענון יועצי המומחים ב"כרטיסיית הנווט", או על ידי כיבוי והדלקה של ה-MT4 שלך ולאחר מכן לחיצה על כפתור התחל של Windows בפינה השמאלית התחתונה, שיביא את התפריט הכולל את MT4 ו-MT5, שבו לאחר מכן תוכל להפעיל אותו מחדש.
לאחר שתפעיל מחדש את יועץ המומחה החדש שלך, אתה אמור להיות מוכן.
כדי לפתוח את ה-EA שלך, פשוט לחץ על כפתור "נווט" ב-MT4 שלך, ולאחר מכן על הכרטיסייה "יועצים מומחים" בשורה, שאמורה לפתוח את השורה כדי להראות שה-EA שלך זמין, אם השלמת את התהליך כראוי. ה-EA במקום הנכון.
למטה תראה צילום מסך של איך 'לרענן' את "יועצי המומחים" בלשונית "ניווט".
המסחר בשווקי המט"ח יכול להיות מסובך ומתסכל לפעמים. אנו זקוקים לאסטרטגיות ובעיקר לכלים שיעזרו לנו גם למזער את עומסי העבודה שלנו וגם למקסם את התפוקה שלנו.
בדיוק כמו עקרון פארטו או כלל 80/20 שבו 80% מההשפעות מגיעות מ-20% מהסיבות כאשר אנו מוסיפים אינדיקטור חדש לארגז הכלים או מחפשים אחד חדש, הסיבה לא צריכה להיות רק להוסיף. כלי נוסף לשם הוספת כלי; אלא במקום זאת, להיות מסוגלים לקבל את הכלים שעושים עבורך את העבודה המקצועית והמוצלחת ביותר, כך שתצטרך לבצע את העבודה המינימלית ביותר האפשרית.
אם יש לך שאלות לגבי משהו שקראת או זקוק לעזרה, פשוט צור איתנו קשר.
אנו מאחלים לך את כל הטוב ביותר במאמצי המסחר שלך!
שלכם צוות DigitalForex
Powered by WHMCompleteSolution








