Aan de slag met een Forex VPS
Deze gids biedt u oplossingen en ideeën over hoe u uw transacties kunt laten doorgaan terwijl u aan het werk bent of als u uw computer gewoon niet kunt gebruiken om uw transacties te beheren.
Opmerking: u kunt Metatrader 4 (MT4) en elk programma dat op Windows draait via de VPS uitvoeren met uw Apple-systeem.
Oplossingen voor mogelijke handelsproblemen
U bent misschien al bekend met de volgende situatie: plotseling werkt uw internet niet en uw Metatrader verbreekt de verbinding met uw Forex-makelaar. In dit geval blijven uw posities open zonder uw 'take profit' of 'break-even'-orders zouden niet langer bestaan. Als gevolg hiervan kunt u mogelijk een groter verlies lijden.
In tegenstelling tot orders in de markt, zoals take-profit- of stop-loss-orders, is een deskundige adviseur geen vaste order. Het moet worden geactiveerd door uw prijs, om winst te maken. Wanneer u echter aan het begin van een transactie normale take-profit- of stop-loss-orders instelt, plaatst u deze op de markt. De makelaar kan het zien. Het maakt niet uit of u uw computer uitzet of uw internetverbinding onderbreekt. De bestelling is geplaatst en klaar om te worden geactiveerd.
Het potentiële probleem
Zoals hierboven vermeld, is het grootste probleem dat wanneer u handelt met behulp van een deskundige adviseur (EA) die op automatisch draait, u vaak uw MT4-grafieken moet laten draaien om orders aan te passen om break-even of lock-in winst te maken. Veel factoren zijn van invloed op het uitvoeren van MT4-grafieken vanaf een laptop of computer, en enkele van de belangrijke problemen die een probleem kunnen worden als ze niet correct werken, zijn:
Computerstoring
Laptop oververhit
Internetstoring/storing
Stroomstoring
Slijtage op computer/laptop – hieronder uitgelegd in de oplossing
Handelen met een deskundige adviseur is niet zo eenvoudig als het aanzetten van uw computer of laptop en het laten lopen van de indicator.
Als u een desktopcomputer gebruikt, is stroom van cruciaal belang. Elke stroomonderbreking zal een groot probleem zijn.
Laptops kunnen gevoelig zijn voor oververhitting bij lange werkbelasting. Dit is iets om over na te denken als uw computer niet erg krachtig is en u de deskundige adviseur erop wilt laten werken.
Het andere lastige onderdeel om te overwegen is de internetverbinding, waar je helemaal geen controle over hebt.
Sinds 2015 wordt internet steeds beter en beter. Netwerken hebben echter vaak downtime van 15 tot 30 minuten om verschillende redenen, zoals technische problemen of systeemupgrades.
Elektriciteit is iets dat je echt niet in handen hebt, en hoewel uitval zeldzaam is, kunnen ze gebeuren en gebeuren ze ook. Het enige dat nodig is, is een storm of een stroomkabel die uitvalt, en uw huis kan zonder elektriciteit zitten, waardoor uw deskundige adviseur een tijdje niet functioneert.
Dit is natuurlijk acceptabel als u hiervan op de hoogte bent en er bent om ermee om te gaan.
De oplossingen
Wat zijn de mogelijke oplossingen?
Er zijn twee oplossingen voor dit probleem.
U kunt een van beide oplossingen kiezen waarvan u denkt dat deze het beste bij uw handel passen.
1. Uw computer gebruiken
De eerste oplossing is om uw computer 24 uur per dag, vijf dagen per week te laten draaien, de deskundige adviseur aan het werk te houden en ervoor te zorgen dat uw transacties worden uitgevoerd.
Op deze manier houdt u uw MT4-grafieken live en kan uw EA de bestellingen aanpassen wanneer ze worden geactiveerd (ga naar break-even of vergrendel wat winst). Dit is echter verre van een ideale oplossing.
Zoals we hierboven net hebben beschreven, bestaat het risico van het 24/7 uitvoeren van MT4-grafieken op een computer of laptop dat uw apparaat na verloop van tijd beschadigd raakt.
Dit zijn allemaal zaken waar u aan moet denken bij het gebruik van deze methode.
2. Een virtuele privéserver
Momenteel gebruiken we een Virtual Private Server (VPS).
Zoals we hieronder uitgebreider zullen uitleggen, doet de VPS het werk van mijn computer voor ons. U hoeft zich geen zorgen te maken dat mijn computer aan staat. Je hebt overal ter wereld en op elk moment toegang tot je EA vanaf elke computer of smartphone.
In plaats van je computer of laptop de hele nacht te laten draaien, kies je ervoor om de computerhardware van iemand anders te gebruiken. Hij heeft een systeem dat precies voor de klus is gebouwd. Hij heeft back-upsystemen zodat als er iets misgaat, er andere servers zijn om mijn EA op de markt te houden.
Hoewel uw handelslaptop krachtig en meer dan genoeg is om te handelen, heeft deze gewoon niet genoeg back-upsystemen als er iets misgaat. De waarheid is dat het gewoon niet is gebouwd om 24 uur per dag, vijf dagen per week te draaien.
De meest cruciale vraag is dus:
Wat is een Virtual Private Server of VPS?
Wikipedia, de gratis online encyclopedie, legt een VPS uit als;
"Een VPS voert zijn kopie van een besturingssysteem uit en klanten hebben supergebruikerstoegang tot dat besturingssysteem, zodat ze bijna alle software kunnen installeren die op dat besturingssysteem draait. Voor veel doeleinden zijn ze functioneel equivalent aan een speciale fysieke server en omdat ze door software zijn gedefinieerd, kunnen ze veel gemakkelijker worden gemaakt en geconfigureerd."
Een VPS is precies zoals het klinkt. Het is een Virtual Private Server die een computerserver is die u kunt gebruiken voor al uw indicatoren en EA's die u in uw handel wilt gebruiken.
In plaats van ze op uw computer uit te voeren, kunt u ervoor kiezen om een VPS te gebruiken en deze te laten uitvoeren.
Een voordeel van de VPS-aanbieders is dat de concurrentie groot is. U kunt dus aanbieders vinden die gespecialiseerd zijn in Forex en zich concentreren op het helpen van alleen mensen die in Forex handelen.
Dit is belangrijk omdat het het een stuk makkelijker maakt.
In plaats van naar een VPS-provider te gaan, je aan te melden en alleen maar een enorme hoeveelheid gobbledygook te zien die helemaal geen zin heeft, kun je nu naar een hoogwaardige VPS-provider gaan, zoals we hieronder zullen beschrijven.
Dit maakt een enorm verschil, want de klantenondersteuning heeft meteen elke dag te maken met forexhandelaren in plaats van slechts één keer in een blauwe maan zoals de andere providers.
De andere belangrijke factor is dat uw native MT4/MT5 is ingebouwd. Je weet dat ze niet alleen werken, maar het technische team zal je ook kunnen helpen met alle vragen of problemen die je hebt, omdat ze elke dag met deze grafieken te maken hebben.
Installatie is ook een stuk eenvoudiger omdat de MT4/MT5 al vooraf in de VPS is ingebouwd. Het enige dat u hoeft te doen, is inloggen en uw indicator toevoegen in plaats van uit te zoeken hoe u het MT4-platform installeert bij een gemiddelde VPS-provider.
Vergelijkingen – Kwaliteit VPS-providers
Wanneer u verschillende Virtual Private Server-providers vergelijkt, is het zeer essentieel dat u heel duidelijk bent over uw eisen aan uw service en wat u zoekt.
Met je VPS ben je een Trader, geen webontwikkelaar.
Je wilt niet het gevoel hebben dat je elke keer een tech-ontwikkelaar nodig hebt om in te loggen en je deskundige adviseurs te raadplegen of dat ik een kwalificatie in raketwetenschap nodig heb om mijn VPS op te zetten en te installeren.
Wat wil je van je VPS?
Wil je een super hoogwaardige VPS-provider die stabiel is? Een provider die goede uptime levert? Met andere woorden, een die een perfecte registratie heeft van hun servers die online blijven?
Wil je het jezelf gemakkelijk kunnen maken zonder stress en spanning?
Wil je goede ondersteuning die je snel terug krijgt met de antwoorden die je nodig hebt? Wilt u een eerlijke prijs voor uw pakket?
Hier zijn enkele voorbeelden van dingen die u kunt overwegen bij een hoogwaardige VPS-provider:
Hoge kwaliteit super
Stabiele VPS
Kwaliteitsondersteuning die ervaring heeft met forexhandelaren
Goed "Uptime"-record
Eenvoudig te installeren en te beheren
Speciaal gebouwd voor forexhandelaren
Waarom zou u DigitalForex als uw Forex VPS-provider gebruiken?
U moet DigitalForex gebruiken omdat ze een hostingbedrijf zijn dat speciaal voor Forex Traders is gebouwd.
In tegenstelling tot andere hostingbedrijven, waar je moet graven en zoeken naar een relatie met Forex, gaat de hoofdstartpagina van DigitalForex helemaal over Forex en de Forex-pakketten.
We bieden een stapel waarde, met 99,9% uptime met hun servers, wat betekent dat mijn indicatoren 99,9% van de tijd live zullen zijn. (niemand kan 100% citeren!).
Onze klantenservice is snel en efficiënt, en onze pakketten bieden de beste prijs-kwaliteitverhouding in vergelijking met andere.
Zoals u hieronder zult zien, is het beste dat we waarschijnlijk het meest uitdagende deel zullen doen, wanneer we u laten zien hoe gemakkelijk het is om te beginnen, te installeren en al uw indicatoren in te stellen met DigitalForex, het beste is. U neemt contact met ons op. We installeren het MetaTrader-platform en helpen u bij het uploaden van uw deskundige adviseurs, indicatoren en andere tools.
Van daaruit heb je vanaf elke computer, smartphone, iPhone, iPad of tablet, overal ter wereld en op elk moment toegang tot je VPS.
Enkele van de belangrijkste voordelen van DigitalForex:
• Het werkt met elke Forex Broker
• Het werkt met elke technische indicator of deskundige adviseur
• Het is op elk moment toegankelijk vanaf elke computer of smartphone/tablet ter wereld
• Het wordt geleverd met een speciaal IP-adres en volledige beheerderstoegang
• Het ondersteunt Metatrader 4, Metatrader5, NinjaTrader, TradeStation en alle andere Forex-software.
Hoe installeer ik een DigitalForex VPS?
Het installeren en instellen met een DigitalForex VPS is vrij eenvoudig en, zoals hierboven vermeld, spreekt voor zich. Maar er zijn een paar trucs en tips die je erdoorheen helpen.
Je ontvangt een welkomstmail nadat je je hebt aangemeld en ervoor hebt gezorgd dat je betaling duidelijk is.
Deze e-mail bevat al uw instructies, uw gebruikersnaam en wachtwoord, en informatie over hoe u inlogt en toegang krijgt tot uw server.
U krijgt toegang tot uw server of uw Virtual Private Server via een zogenaamde "Remote Connection".
U hoeft zich geen zorgen te maken als u hier niet zeker van bent, want het is vrij eenvoudig.
Met een externe verbinding hebt u toegang tot een computer met Windows vanaf een andere computer met Windows of MacOS.
Dit is superefficiënt, want als u het op deze manier uitvoert, kunt u vanaf elke plek ter wereld op uw indicator inchecken, letterlijk op elk moment vanaf verschillende apparaten
U krijgt direct vanaf uw computer toegang tot de externe verbinding en behandelt deze vervolgens als een standaard MT4-configuratie.
Er zijn een paar tweaks en verschillen waar ik je doorheen zal leiden, maar de belangrijkste principes zoals het laden van de EA, hoe de EA werkt, enz., blijven precies hetzelfde.
De eerste stap in dit proces is registratie, wat heel eenvoudig is, en dit zal u door het proces leiden waarbij u wordt gevraagd welke configuratie u wilt en ook of u zich voor een langere periode wilt aanmelden, want hoe langer u zich aanmeldt, hoe goedkoper de pakketten zijn.
Wat u in dit stadium moet doen, is de grootte van het benodigde pakket bepalen. Als u maximaal 3 Expert Advisors gebruikt, is de Greenback VPS meer dan voldoende.
Als u een scalperende EA of een EA met een hoge handelsfrequentie gebruikt, moet u een hoogfrequente forex VPS bestellen. De prestaties zijn beter, en het is maar iets duurder.
Selecteer het VPS-abonnement waarmee u vertrouwd bent om uw deskundige adviseurs van dienst te zijn.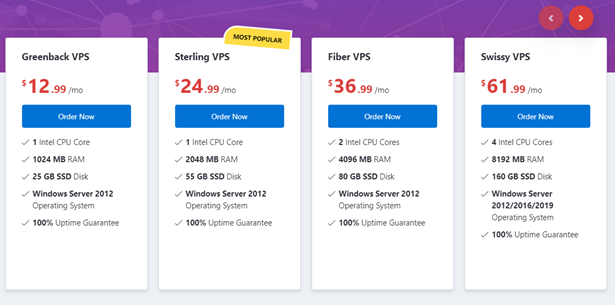
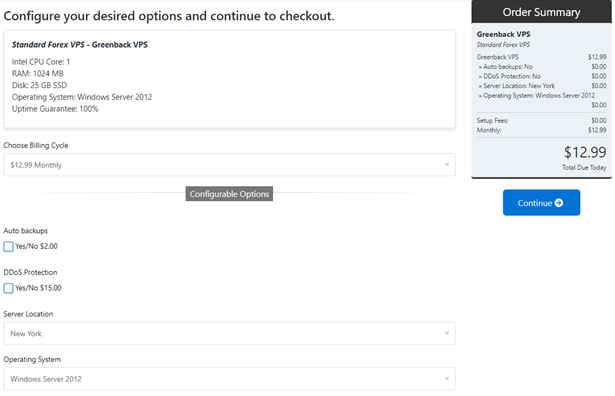
Hier bevestigt u uw bestelling en rekent u af of gaat u verder met winkelen.
Als je wilt, kun je ook een reguliere automatische back-up boeken. Dit beschermt uw gegevens en kan indien nodig worden hersteld.
DDoS-bescherming is ook spannend. Een extra firewall beschermt je VPS. De firewall kan helpen bij specifieke kleinere aanvallen, maar uw server kan nog steeds nul worden gerouteerd als u wordt geraakt door een massale aanval. We raden u aan DDOS-bescherming aan te schaffen als aanvallen een probleem voor u zijn.
De keuze van de VPS-locatie is cruciaal. Het is essentieel dat je VPS zo dicht mogelijk bij de locatie van de forex broker staat. Hierdoor bereik je de snelst mogelijke verbinding (latency). Wij hebben een overzicht samengesteld van de bekendste brokers. Staat uw makelaar er niet bij, dan helpen wij u graag met het vinden van de juiste locatie.
Na aanmelding wordt de bevestiging en een welkomstmail verstuurd.
Je moet misschien wat geduld hebben omdat de VPS moet worden geïnstalleerd, wat ongeveer 1 uur kan duren.
Er zijn afzonderlijke instructies voor het verbinden met de externe verbinding voor elk verschillend besturingssysteem en apparaat.
De manier waarop u verbinding maakt met de VPS en de VPS gebruikt zodra deze is ingesteld, is hetzelfde, ongeacht het computertype dat u gebruikt of een iPhone gebruikt. Er zijn echter verschillen om alles in te stellen.
De reden hiervoor is dat elk apparaat of elke computer zijn eigen software heeft.
De remote desktop-verbinding die wordt gebruikt voor mensen met Windows 7 is bijvoorbeeld niet dezelfde als de mensen die hun iPhone of Mac gebruiken.
Deze mensen moeten naar de App Store gaan en een externe desktopclient downloaden die exclusief met de iPhone/Mac werkt.
Elke verbinding wordt weergegeven en uitgelegd in de welkomstmail die u ontvangt.
Hoewel elke apparaatverbinding anders is, is de basismethode om voor alle apparaten dezelfde verbinding te maken.
Het enige dat verandert, is het apparaat waarmee je verbinding maakt met je VPS.
We laten je zien hoe je op afstand verbinding maakt met je VPS als je Windows 10 op je computer hebt staan.
Om de snelkoppeling Remote Desktop Connection te vinden, klikt u op de Windows Start-knop.

Zoek in het menu “Windows Accessoires” en klik op de “Remote Desktop Connection”.
Om snel Verbinding met extern bureaublad te openen, opent u het menu Start en typt u:´“mstsc” in het zoekvak, dat de “Verbinding met extern bureaublad” zou moeten oproepen. Als dit niet werkt, zoek dan naar "Remote Desktop Connection". Klik hierop om deze te openen.
De verbinding met extern bureaublad wordt geopend en u wordt gevraagd om de naam van de "computer". Dit is het Forex VPS IP-adres dat DigitalForex voor u heeft gemaakt en is verzonden in uw welkomstmail.
Voer deze in en klik op "Verbinden". Zie de afbeelding hieronder.
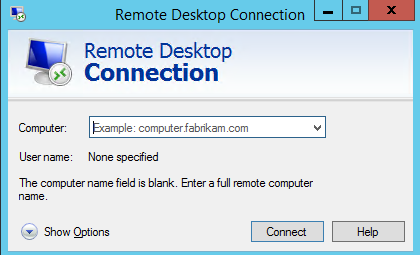
U wordt vervolgens gevraagd om uw gegevens in te voeren om in te loggen en uw account te bevestigen om verbinding te maken.
U heeft deze ontvangen in uw welkomstmail.
Zoek deze op en voer ze in de velden "Gebruiker" en "Wachtwoord" in en klik vervolgens op "OK".
Je wordt dan verbonden met je VPS-account, net alsof je op afstand verbonden bent met een andere computer.
Hoe de DigitalForex VPS te gebruiken
Zoals ik hierboven al zei, is het gebruik van een externe verbinding, of je deze nu via Windows 10 of een iPhone gebruikt, net als het gebruik van een andere computer op afstand.
U krijgt toegang tot uw server en kunt deze gebruiken om uw EA's en accounts te beheren.
Eenmaal ingelogd met de DigitalForex VPS, is het een prioriteit om uw MT4- of MT5-account in gebruik te nemen.
Zodra de remote desktop-verbinding start, komt u in een nieuw scherm, uw nieuwe verbinding met uw Virtual Private Server.
Dit draait Windows en heeft MT4/MT5 daar waar je toegang toe hebt. Dit werkt net als uw normale pc of laptop.
Nogmaals, dit is slechts een gewone computerverbinding die u van een afstand benadert. U kunt de MT4/MT5 dus eenvoudig openen door erop te klikken.
Hoe MT4 openen en een nieuw account openen in uw VPS?
Dit is een onderdeel dat nergens is behandeld, dus noteer alstublieft:
Het uploaden van de MetaTrader-software naar uw VPS is relatief eenvoudig. U kunt de terminal.exe van de website van uw broker downloaden naar uw thuis-pc, en vervolgens kunt u kopiëren/plakken (CTRL +C / CTRL +V) om het bestand naar uw VPS over te zetten.
Na het uitvoeren van terminal.exe wordt MT4/MT5 op uw VPS geïnstalleerd. Nadat de installatie is voltooid, klikt u op de knop "Een account openen", waarna een nieuw vak verschijnt, zoals weergegeven in de onderstaande afbeelding:
Wanneer u uw normale brokers MT4/MT5-grafieken open heeft staan, klikt u op de knop "Bestand" en vervolgens op de knop "Account openen".
Als u bijvoorbeeld Roboforex gebruikt, zal ik een nieuw vak openen, net zoals de onderstaande afbeelding:
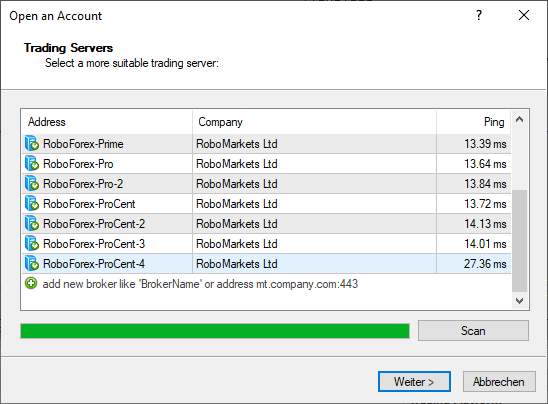
Als dit vak "Nieuw account" geopend is, kunt u de servernamen zien. Uw naam verschijnt achter de naam van het bedrijf.
Je hebt alleen het begin van de servernamen nodig zodat de nieuwe MT4/MT5 scanner in de VPS kan doorzoeken en de juiste broker kan vinden.
Het probleem is dat, omdat er tegenwoordig zoveel makelaars zijn met zoveel witte labels, elke man en zijn hond zijn makelaar heeft, wat betekent dat er veel kan zijn om door te bladeren.
Ga alsjeblieft terug naar je VPS en terug naar het eerste vak dat nog open zal zijn.
Er is een spatie om de naam van uw makelaar in te voeren waar u op de groene knop hebt geklikt,
U kunt de volledige naam of alleen het begin invoeren. Voer het in en klik vervolgens op "Scannen".
OPMERKING: Als je de volledige naam hebt ingevoerd en om de een of andere reden niet is verschenen, probeer dan gewoon het eerste deel in te voeren en vervolgens opnieuw te scannen.
Dit zal dan een hele reeks mogelijke servers opleveren die u kunt gebruiken.
Meestal, wanneer u een account opent bij uw makelaar, zullen zij u instrueren over de exacte server die u zou moeten gebruiken, of het nu "Live server 5" is, enz.
Selecteer de server die u moet gebruiken (u kunt ook een demo-server selecteren als dat nodig is of een nieuw demo-account openen) en klik vervolgens op "Volgende".
Nadat u uw server hebt geselecteerd, wordt u gevraagd een accounttype te selecteren, of het nu een bestaande account, een nieuwe demo of een nieuw echt account is dat u wilt openen.
Als u een nieuwe demo of een echt account wilt openen, kunt u gewoon op een van de twee selectievakjes onderaan klikken en vervolgens op Voltooien klikken, maar als u verbinding wilt maken en uw bestaande account wilt openen voor uw normale makelaar, zoals de meeste handelaren wilt doen, klik dan op de knop "Bestaande handelsrekening" en voer uw login en wachtwoord in. Nadat u dit heeft gedaan, klikt u op "Voltooien".
Hoe installeer en gebruik je een deskundige adviseur op een externe VPS-verbinding?
Dezelfde basisprincipes zijn van toepassing op het installeren van Expert Advisors (EA's) op de externe verbinding. Deskundige adviseurs zijn geen indicatoren en we moeten ervoor zorgen dat we ze op de juiste plek plaatsen en niet tussen de indicatoren. Omdat we een externe verbinding gebruiken, is er een kleine verandering in de manier waarop we Expert Advisors naar hun mappen uploaden.
We zullen bestanden van onze computer naar de Forex VPS Desktop overbrengen in plaats van ze op te slaan of te downloaden. Omdat we de Expert Advisors al op onze computers hebben opgeslagen, moeten we ze overzetten naar de Forex VPS. Gewoonlijk zou u de nieuwe Expert Advisor downloaden of opslaan in uw MT4/MT5 "Experts"-map, maar dat kunt u niet doen op een externe verbinding.
Je moet de bestanden naar je server overbrengen, wat vrij eenvoudig is, en dat is wat ik je nu ga laten zien.
Als je Windows hebt:
Om bestanden over te zetten van uw desktop of mobiele computer naar ForexVPS desktop:
1. Voordat je verbinding maakt met VPS, open je Remote Desktop Connection
- Ga naar Opties/Lokale bronnen/Meer
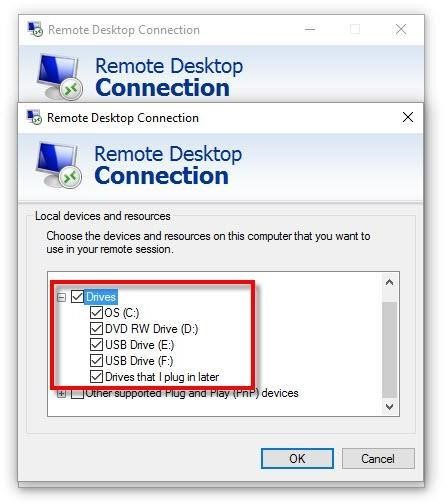
- Controleer (vink aan) Lokale schijven op uw desktop of mobiele computer waar uw bestanden zich bevinden
- Klik OK.
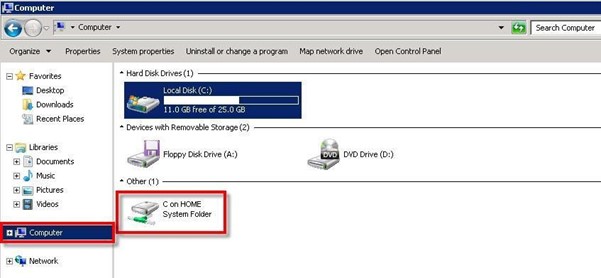
- Eenmaal verbonden met uw ForexVPS
- Klik op Computer in je ForexVPS
- U ziet onder C:\ andere schijf - de schijf C:, D:, enz. van uw desktop of mobiele computer
- Dubbelklik en blader door uw desktop of mobiele computer, station C:
- Kopieer en plak uw bestanden van uw desktop of mobiele computer naar Forex VPS desktop.
Als je een Mac hebt:
Voordat u de Remote Desktop-sessie start, moet u de Mac-schijven beschikbaar maken voor de
Windows-gebaseerde computer.
- Klik in het RDC-menu op Voorkeuren

- Klik op Schijven en selecteer vervolgens in het pop-upmenu de gewenste optie
Je schijf of map is nu beschikbaar zodat je vanaf het ForexVPS Windows-bureaublad toegang hebt tot bestanden die op je Mac staan.
Als u deze wijziging aanbrengt nadat u verbinding hebt gemaakt, wordt de schijf of map die u selecteert de volgende keer dat u verbinding maakt beschikbaar.
- Maak verbinding met uw ForexVPS
- Klik in het menu Start op computer
- De Mac-schijf of map die je beschikbaar hebt gemaakt, wordt weergegeven met alle andere schijven en mappen op je ForexVPS
- Opmerking: als u het menu Start niet kunt zien, klikt u in het menu Beeld op Volledig scherm
- Om later terug te keren naar de venstermodus, wijst u naar de bovenrand van het scherm totdat de
- RDC-menubalk verschijnt
- Klik in de menubalk op Weergeven en schakel het selectievakje Volledig scherm uit
- Open de schijf of map waarvan u wilt kopiëren
- Klik in het menu Start op computer
- Open de schijf of map waarnaar u wilt kopiëren
- U zou nu twee vensters moeten hebben geopend, één voor de locatie waarvan u wilt kopiëren en één voor de locatie waarnaar u wilt kopiëren.
- Sleep het document dat u wilt kopiëren naar de gewenste locatie.
VPS gebruiken in Windows
Let op: Alle voorgaande stappen worden gevolgd in Forex VPS.
Ga in Windows nu naar je VPS en open je MT4/MT5-kaarten. Klik op "Bestand" en "Gegevensmap openen".
Zie de onderstaande schermafbeelding voor de knop waarnaar ik verwijs:
Nadat u op "Gegevensmap openen" hebt geklikt, worden alle MetaTrader-mappen weergegeven van het MetaTrader-account waarin u werkt.
Hier moet u uw Expert Advisor (EA) openen en opslaan. Laat deze mappen voorlopig open.
Ga naar de plek op je computer waar je de Expert Advisor hebt opgeslagen die je wilt overzetten naar je VPS.
Voor u kan dat betekenen dat het in uw MT4-bestanden staat, want toen u de Expert Advisor voor het eerst ontving, heeft u deze opgeslagen of gedownload in uw MT4.
Als dit het geval is, ga dan naar de C-Drive of C-Disk van je computer, klik op "Program Files" en zoek bijvoorbeeld je brokers-mappen.
Het zal er vaak zo uitzien; "MetaTrader 4 - Roboforex".
Opmerking: er staat Roboforex als Roboforex uw makelaar is. Zo niet, dan wordt de naam van uw makelaar getoond.
Klik op "MQL4" en open vervolgens de map "Experts" om uw Expert Advisor te vinden.
Als u uw Expert Advisors ergens anders hebt opgeslagen dan in de grafieken van uw makelaar, dan is dit het moment om degene te vinden die u wilt overdragen.
In deze map "Experts" van uw Forex Broker zou u alle
Deskundige adviseurs die u gebruikt in de grafieken van uw huidige live broker.
HOUD ER REKENING MEE DAT:
Deze deskundige adviseurs worden vaak in tweeën gesplitst.
Dit betekent dat u beide Expert Advisors downloadt of opslaat, dus wanneer u teruggaat naar dezelfde map "Experts", ziet u twee dezelfde EA's.
Ze hebben dezelfde bestandsnaam; ze zijn echter niet hetzelfde als verschillende bestandstypen.
De ene is een EX4-bestand en de andere is een DLL-bestand. U moet zich zorgen maken over beide bestanden.
Zoek de Expert Advisor die u wilt overzetten naar uw gegevensmap in VPS.
Als je het hebt gevonden, klik je erop met je muis om het te selecteren -
Ervoor zorgen dat het 'Expert Advisor'-bestand zich in de 'DLL' en 'EX4' bevindt, zoals hierboven beschreven.
Wanneer de Expert Advisor is geselecteerd, klikt u met uw muis met de rechtermuisknop en selecteert u de optie "Kopiëren" om de EA te kopiëren.
U kunt ook Ctrl + C ingedrukt houden, waarmee u alles wat u hebt geselecteerd en een snelle snelkoppeling kopieert.
Alles wat u kunt selecteren, kan met deze methode snel worden gekopieerd.
Omdat we al in de VPS-verbinding zijn, ga je terug naar waar je de "Data Folder" al hebt geopend.
Nu moeten we naar de juiste plaats in de VPS MT4 gaan om deze EA op te slaan, wat precies hetzelfde proces is als normaal, dus klik in uw "Data Folder" op "EX4" en vervolgens op "Experts" map.
Gebruik uw muis, klik met de rechtermuisknop en selecteer "Plakken" om de Expert Advisor in de map "Experts" te plakken. U kunt ook Ctrl + V ingedrukt houden, waarmee u ook plakt wat u zojuist hebt gekopieerd.
We moeten nu ook naar de juiste plaats in de VPS MT4 gaan om de tweede EA op te slaan, wat precies hetzelfde proces is als normaal en hoger, dus klik in uw "Data Folder" op "DLL" en vervolgens op de map "Bibliotheken".
Gebruik uw muis, klik met de rechtermuisknop en selecteer "Plakken" om de Expert Advisor in de map "Bibliotheken" te plakken. U kunt ook Ctrl + V ingedrukt houden, waarmee u ook plakt wat u zojuist hebt gekopieerd.
Ten slotte, om de Expert Advisor die u zojuist hebt overgedragen te laden en te laten verschijnen, moet u de MT4 op dezelfde manier vernieuwen of herstarten als de standaard MT4.
Dit betekent niet dat je de VPS-verbinding moet sluiten; u moet de MT4 uit- en weer inschakelen.
Of u kunt dit doen door de Experts Advisors in het "Navigator-tabblad" te vernieuwen, of door uw MT4 uit en aan te zetten en vervolgens op de Windows-startknop linksonder te klikken, waardoor het menu met MT4 & MT5 verschijnt, waar u kunt het dan opnieuw opstarten.
Nadat u uw nieuwe Expert Advisor opnieuw hebt opgestart, zou u klaar moeten zijn om te gaan.
Om uw EA te openen, drukt u gewoon op de knop "Navigator" in uw MT4, gevolgd door het tabblad "Expert Advisors" in de rij, die de rij zou moeten openen om aan te geven dat uw EA beschikbaar is, als u het proces correct hebt voltooid en zet de EA op de juiste plek.
Hieronder ziet u een screenshot van hoe u de "Expert Advisors" kunt 'verversen' op het tabblad "Navigatie".
Handelen op de Forex-markten kan soms lastig en frustrerend zijn. We hebben strategieën en vooral tools nodig die ons helpen zowel onze werklast te minimaliseren als onze output te maximaliseren.
Net als het Pareto-principe of de 80/20-regel waarbij 80% van de effecten afkomstig is van 20% van de oorzaken wanneer we ofwel een nieuwe indicator aan de toolbox toevoegen of op zoek zijn naar een nieuwe, moet de reden niet zijn om alleen maar toe te voegen een ander hulpmiddel om een hulpmiddel toe te voegen; maar in plaats daarvan over de tools te beschikken die het meest professionele en succesvolle werk voor u doen, zodat u zo min mogelijk werk hoeft te doen.
Als je vragen hebt over iets dat je hebt gelezen of hulp nodig hebt, neem dan contact met ons op.
Wij wensen u het allerbeste in uw handelsinspanningen!
Uw DigitalForex-team
Powered by WHMCompleteSolution








