Začínáme s Forex VPS
Tato příručka vám poskytne řešení a nápady, jak můžete udržet své obchody v chodu, když jste v práci, nebo když jednoduše nemůžete ke správě svých obchodů používat počítač.
Poznámka: Pomocí systému Apple budete moci spouštět Metatrader 4 (MT4) a jakýkoli program, který běží na Windows prostřednictvím VPS.
Řešení potenciálních obchodních problémů
Možná jste již obeznámeni s následující situací: náhle vám nefunguje internet a váš Metatrader se odpojí od vašeho Forex brokera. V tomto případě zůstanou vaše pozice otevřené, aniž by vaše „take profit“ nebo „breakeven“ příkazy již neexistovaly. V důsledku toho byste mohli potenciálně utrpět větší ztrátu.
Na rozdíl od příkazů na trhu, jako jsou příkazy take profit nebo stop-loss, odborný poradce není pevný příkaz. Musí to být spuštěno vaší cenou a přejít do zisku. Když však na začátku obchodu nastavíte normální příkazy take profit nebo stop-loss, umístíte je na trh. Makléř to vidí. Nezáleží na tom, zda vypnete počítač nebo přerušíte připojení k internetu. Objednávka je zadána a připravena ke spuštění.
Potenciální problém
Jak bylo zmíněno výše, největším problémem je, že při obchodování pomocí expertního poradce (EA), který běží na automatickém režimu, je často nutné, aby vaše MT4 grafy běžely, abyste upravili příkazy tak, aby dosáhly rovnováhy nebo uzamkly zisk. Spouštění grafů MT4 z notebooku nebo počítače ovlivňuje mnoho faktorů a několik významných problémů, které by se mohly stát problémem, pokud by nefungovaly správně, jsou:
Selhání počítače
Přehřívání notebooku
Porucha/výpadek internetu
Výpadek elektřiny
Opotřebení počítače/notebooku – vysvětleno níže v řešení
Obchodování s odborným poradcem není tak jednoduché jako zapnutí počítače nebo notebooku a spuštění indikátoru.
Pokud používáte stolní počítač, pak je napájení životně důležité. Jakékoli výpadky proudu budou závažným problémem.
Notebooky mohou být náchylné k přehřívání při dlouhém pracovním zatížení. Je to něco, o čem byste měli přemýšlet, pokud váš počítač není příliš výkonný a chtěli byste na něm spustit expertního poradce.
Další ošemetnou částí, kterou je třeba zvážit, by bylo připojení k internetu, nad kterým nemáte vůbec žádnou kontrolu.
Od roku 2015 je internet stále lepší a lepší. Sítě však mají často 15 až 30minutové prostoje z různých důvodů, jako jsou technické problémy nebo upgrady systému.
Elektřina je něco, co se vám skutečně vymkne z rukou, a i když jsou výpadky vzácné, mohou a také k nim dochází. Stačí bouřka nebo spadne elektrické vedení a váš dům může být bez elektřiny, což by vedlo k tomu, že váš odborný poradce nějakou dobu přestal fungovat.
To je samozřejmě přijatelné, pokud o tom víte a jste tam, abyste to řešili.
Řešení
Jaká jsou možná řešení?
Existují dvě řešení tohoto problému.
Můžete se rozhodnout pro kterékoli řešení, které považujete za nejvhodnější pro vaše obchodování.
1. Používání počítače
Prvním řešením je provozovat počítač 24 hodin denně, pět dní v týdnu, nechat pracovat odborného poradce a zajistit, aby byly vaše obchody provedeny.
Tímto způsobem udržujete své MT4 grafy v provozu a vaše EA bude moci upravovat objednávky, když jsou spuštěny (přesunout se do rovnovážného stavu nebo uzamknout nějaký zisk). To však zdaleka není ideální řešení.
Jak jsme právě popsali výše, riziko nepřetržitého spouštění grafů MT4 na počítači nebo notebooku spočívá v tom, že se vaše zařízení časem poškodí.
To jsou všechny problémy, na které budete muset myslet při použití této metody.
2. Virtuální soukromý server
V současné době používáme virtuální privátní server (VPS).
Jak hlouběji vysvětlíme níže, VPS za nás dělá práci mého počítače. Nemusíte se bát, že mám zapnutý počítač. Ke svému EA můžete přistupovat z jakéhokoli počítače nebo chytrého telefonu kdekoli na světě a kdykoli.
Místo toho, abyste počítač nebo notebook běželi celou noc, rozhodnete se použít počítačový hardware někoho jiného. Má systém, který je postaven přesně pro tuto práci. Má zavedené záložní systémy, takže pokud se něco pokazí, existují další servery, které udrží můj EA v chodu a budou žít na trhu.
I když je váš obchodní notebook výkonný a více než dostačující pro obchodování, prostě nemá dostatek záložních systémů, pokud by se něco pokazilo. Pravdou je, že to prostě nebylo stavěno na provoz 24 hodin denně, pět dní v týdnu.
Takže nejdůležitější otázka zní:
Co je virtuální privátní server nebo VPS?
Wikipedia, bezplatná online encyklopedie, vysvětluje VPS jako;
"VPS provozuje svou kopii operačního systému a zákazníci mají k této instanci operačního systému přístup na superuživatelské úrovni, takže si mohou nainstalovat téměř jakýkoli software, který běží na tomto operačním systému. Pro mnoho účelů jsou funkčně ekvivalentní vyhrazeným fyzický server a tím, že jsou softwarově definované, lze mnohem snadněji vytvářet a konfigurovat."
VPS je přesně tak, jak to zní. Jedná se o virtuální privátní server, což je počítačový server, který můžete použít pro jakýkoli z vašich indikátorů a EA, které chcete používat při obchodování.
Místo toho, abyste je spouštěli v počítači, můžete se rozhodnout použít VPS a nechat je spustit.
Výhodou poskytovatelů VPS je vysoká konkurence. Takže můžete najít poskytovatele, kteří se specializují na Forex a soustředí se na pomoc pouze lidem, kteří obchodují na Forexu.
To je důležité, protože to hodně usnadňuje.
Namísto toho, abyste šli k poskytovateli VPS, zaregistrovali se a jen viděli obrovskou spoustu hloupostí, které vůbec nedávají smysl, můžete nyní přejít k poskytovateli vysoce kvalitního VPS, jak popíšeme níže.
To je obrovský rozdíl, protože zákaznická podpora okamžitě jedná s forexovými obchodníky každý den, nikoli jen jednou za modrý měsíc jako ostatní poskytovatelé.
Dalším důležitým faktorem je, že váš nativní MT4/MT5 je vestavěný. Víte, že nejen že fungují, ale technický tým vám bude schopen pomoci s jakýmikoli otázkami nebo problémy, které můžete mít, protože se těmito tabulkami zabývají každý den.
Instalace je také mnohem jednodušší, protože MT4/MT5 je již předem zabudován do VPS. Jediné, co musíte udělat, je přihlásit se a přidat svůj indikátor, než řešit, jak nainstalovat platformu MT4 s průměrným poskytovatelem VPS.
Srovnání – kvalitní poskytovatelé VPS
Když porovnáte různé poskytovatele virtuálních privátních serverů, je velmi důležité, abyste měli jasno o svých požadavcích na vaši službu a o tom, co hledáte.
Se svým VPS jste obchodník, nikoli webový vývojář.
Nechcete mít pocit, že potřebujete technologického vývojáře pokaždé, když se chcete jen přihlásit a zkontrolovat své odborné poradce nebo že potřebuji kvalifikaci v raketové vědě, abych mohl nastavit a nainstalovat své VPS.
Co chcete od svého VPS?
- Chcete super kvalitního poskytovatele VPS, který je stabilní? Poskytovatel, který poskytuje dobrou dostupnost? Jinými slovy, takový, který má dokonalý záznam o tom, že jejich servery zůstávají online?
- Chcete si snadno poradit sami bez stresu a námahy?
- Chcete dobrou podporu, která se vám rychle vrátí s odpověďmi, které potřebujete? Chcete férovou cenu za váš balíček?
- Zde je několik příkladů věcí, které můžete zvážit u kvalitního poskytovatele VPS:
- Vysoká kvalita Super
- Stabilní VPS
- Kvalitní podpora, která má zkušenosti s forexovými obchodníky
- Dobrý záznam "Uptime".
- Snadná instalace a správa
- Vytvořeno speciálně pro forexové obchodníky
Proč byste měli používat DigitalForex jako svého poskytovatele Forex VPS?https://www.pinterest.com/business/hub/
Měli byste používat DigitalForex, protože jde o hostingovou společnost, která je postavena zejména pro obchodníky s Forexem.
Na rozdíl od jiných hostingových společností, kde se musíte prohrabávat a hledat vztah k Forexu, hlavní domovská stránka DigitalForex je celá o Forexu a Forexových balíčcích.
Nabízíme hromadu hodnot s 99,9% dostupností jejich serverů, což znamená, že mé ukazatele budou aktivní 99,9% času. (nikdo neumí citovat 100%!).
Náš zákaznický servis je rychlý a efektivní a naše balíčky mají nejlepší poměr ceny a kvality ve srovnání s ostatními.
Jak uvidíte níže, když vás provedeme tím, jak snadné je začít, nainstalovat a nastavit všechny vaše indikátory s DigitalForex, nejlepší na tom je pravděpodobně to, že uděláme tu nejnáročnější část. Kontaktujte nás. Nainstalujeme platformu MetaTrader a pomůžeme vám nahrát vaše odborné poradce, indikátory a další nástroje.
Odtud můžete přistupovat ke svému VPS z jakéhokoli počítače, chytrého telefonu iPhone, iPad nebo tabletu odkudkoli na světě a kdykoli.
Některé z hlavních výhod DigitalForex:
• Funguje s jakýmkoli Forex Brokerem
• Pracuje s jakýmkoli technickým indikátorem nebo odborným poradcem
• Lze k němu kdykoli přistupovat z jakéhokoli počítače nebo smartphonu/tabletu na světě
• Dodává se s vyhrazenou IP adresou a plným přístupem správce
• Podporuje Metatrader 4, Metatrader5, NinjaTrader, TradeStation a jakýkoli jiný Forex software.
Jak nainstalovat DigitalForex VPS?
Instalace a nastavení pomocí DigitalForex VPS je docela jednoduché a, jak bylo uvedeno výše, samovysvětlující. Existuje však několik triků a tipů, které vás provedou.
Po přihlášení a ujištění se, že je vaše platba jasná, obdržíte uvítací e-mail.
Tento e-mail obsahuje všechny vaše pokyny, vaše uživatelské jméno a heslo a informace o tom, jak se přihlásit a získat přístup k vašemu serveru.
K vašemu serveru nebo vašemu virtuálnímu soukromému serveru budete přistupovat z toho, co je známé jako „vzdálené připojení“.
Pokud si tím nejste jisti, nemusíte se obávat, protože je to docela jednoduché.
Vzdálené připojení vám umožňuje přistupovat k počítači se systémem Windows z jiného počítače se systémem Windows nebo MacOS.
To je velmi efektivní, protože spuštění tímto způsobem znamená, že se pak můžete přihlásit ke svému indikátoru odkudkoli na světě, doslova kdykoli z různých zařízení
Ke vzdálenému připojení budete přistupovat přímo z počítače a budete jej považovat za standardní nastavení MT4.
Je zde několik vylepšení a rozdílů, kterými vás provedu, ale hlavní principy, jako je načítání EA, jak EA funguje atd., zůstávají naprosto stejné.
Prvním krokem v tomto procesu je registrace, která je velmi přímočará, a to vás provede procesem dotazu, jakou konfiguraci chcete, a také zda se chcete zaregistrovat na delší dobu, protože čím déle se registrujete, tím levnější jsou balíčky.
V této fázi musíte rozhodnout o velikosti požadovaného balíčku. Pokud používáte pouze 3 expertní poradce, bude Greenback VPS více než dostačující.
Pokud používáte skalpovací EA nebo EA s vysokou obchodní frekvencí, měli byste si objednat vysokofrekvenční forex VPS. Výkon je lepší a je jen o něco málo dražší.
Vyberte plán VPS, který vám vyhovuje, abyste mohli obsluhovat své odborné poradce.
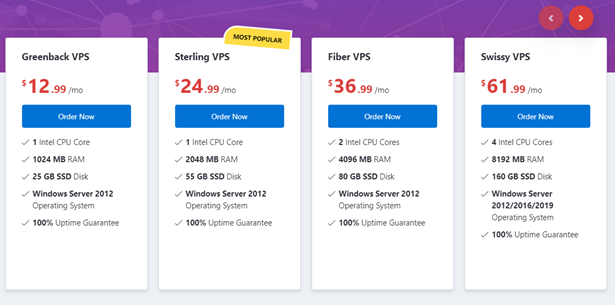
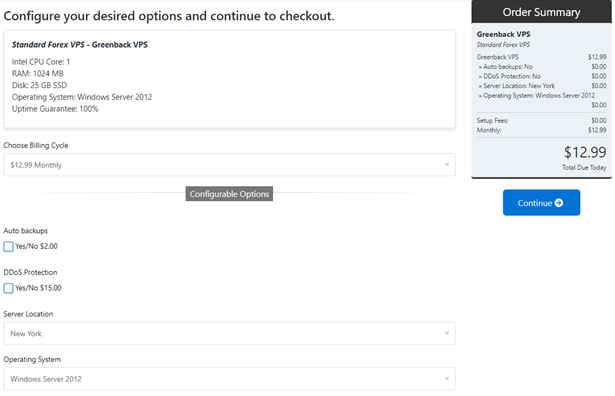
Zde potvrdíte objednávku a provedete pokladnu nebo budete pokračovat v nákupu.
Pokud chcete, můžete si také rezervovat pravidelné automatické zálohování. To chrání vaše data a v případě potřeby je lze obnovit.
Vzrušující je také DDoS ochrana. Další firewall chrání váš VPS. Firewall může pomoci při specifických menších útocích, ale váš server může být stále směrován na nulu, pokud vás zasáhne masivní útok. Pokud jsou pro vás útoky problémem, doporučujeme zakoupit ochranu DDOS.
Výběr umístění VPS je zásadní. Je nezbytné, aby vaše VPS byla co nejblíže umístění forexového brokera. To vám umožní dosáhnout nejrychlejšího možného připojení (latence). Dali jsme dohromady přehled těch nejznámějších brokerů. Pokud tam váš makléř není, rádi vám pomůžeme najít správnou lokalitu.
Po přihlášení vám bude zasláno potvrzení a uvítací e-mail.
Možná budete muset mít trochu trpělivosti, protože je třeba nainstalovat VPS, což může trvat přibližně 1 hodinu.
Pro každý jiný operační systém a zařízení existují samostatné pokyny pro připojení ke vzdálenému připojení.
Způsob, jakým se připojujete k VPS a používáte VPS, jakmile je nastaven, je stejný bez ohledu na to, jaký typ počítače používáte nebo používáte iPhone. Existují však rozdíly v nastavení všeho.
Důvodem je to, že každé zařízení nebo počítač má svůj software.
Například připojení ke vzdálené ploše, které se používá pro lidi s Windows 7, není stejné jako pro lidi, kteří používají své iPhony nebo Mac.
Tito lidé musí jít do App Store a stáhnout si klienta pro vzdálenou plochu, který bude fungovat výhradně s iPhone/Mac.
Každé připojení je zobrazeno a vysvětleno v uvítacím e-mailu, který obdržíte.
I když je připojení každého zařízení jiné, základní způsob připojení je u všech zařízení stejný.
Jediné, co se mění, je zařízení používané k připojení k vašemu VPS.
Ukážeme vám, jak vytvořit vzdálené připojení k vašemu VPS Pokud máte na počítači Windows 10.
Chcete-li najít zástupce Připojení ke vzdálené ploše, klikněte na tlačítko Start systému Windows.

Najděte v nabídce „Příslušenství systému Windows“ a klikněte na „Připojení ke vzdálené ploše“.
Chcete-li rychle otevřít Připojení ke vzdálené ploše, otevřete nabídku Start a do vyhledávacího pole zadejte: „mstsc“, což by mělo vyvolat „Připojení ke vzdálené ploše“. Pokud to nefunguje, vyhledejte „Připojení ke vzdálené ploše“. Klepnutím na toto otevřete.
Otevře se Připojení ke vzdálené ploše a požádá vás o název „počítače“. Toto je Forex VPS IP adresa, kterou pro vás DigitalForex vytvořil a byla zaslána ve vašem uvítacím e-mailu.
Vložte toto a klikněte na „Připojit“. Viz obrázek níže.
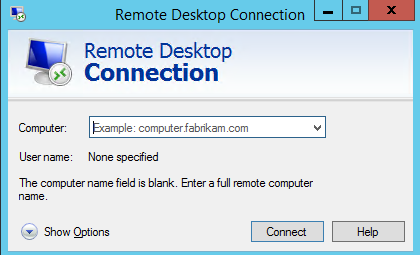
Poté budete požádáni o zadání přihlašovacích údajů pro přihlášení a potvrzení vašeho účtu pro připojení.
Tyto obdržíte v uvítacím e-mailu.
Najděte je a zadejte je do polí „Uživatel“ a „Heslo“ a poté klikněte na „OK“.
Poté budete připojeni ke svému účtu VPS, což je stejné jako připojení k jinému počítači na dálku.
Jak používat DigitalForex VPS
Jak jsem právě zmínil výše, použití vzdáleného připojení, ať už jej používáte prostřednictvím Windows 10 nebo iPhone, je stejné jako používat jiný počítač na dálku.
Je vám udělen přístup k vašemu serveru a můžete jej používat ke správě vašich EA a účtů.
Jakmile se přihlásíte pomocí DigitalForex VPS, je prioritou zprovoznit a zprovoznit váš účet MT4 nebo MT5.
Jakmile se spustí připojení ke vzdálené ploše, dostanete se na novou obrazovku, vaše nové připojení k vašemu virtuálnímu privátnímu serveru.
Na tomto běží Windows a máte k dispozici MT4/MT5. Funguje to stejně jako váš běžný počítač nebo notebook.
Opět se jedná pouze o obyčejné připojení k počítači, ke kterému přistupujete z dálky. MT4/MT5 tedy můžete otevřít jednoduše kliknutím na ně.
Jak otevřít MT4 a otevřít nový účet ve vašem VPS?
Toto je jedna část, která nebyla nikde zahrnuta, takže si věnujte poznámky:
Nahrání softwaru MetaTrader do vašeho VPS je relativně snadné. Terminál.exe si můžete stáhnout z webu vašeho brokera do vašeho domácího PC a poté můžete zkopírovat/vložit (CTRL + C / CTRL + V) a přenést soubor do vašeho VPS.
Po spuštění terminal.exe se na váš VPS nainstaluje MT4/MT5. Po dokončení instalace klikněte na tlačítko „Otevřít účet“, čímž se zobrazí nové pole, jak je znázorněno na obrázku níže:
Když máte otevřené grafy normálních brokerů MT4/MT5, klikněte prosím na "Soubor" a poté na tlačítko "Otevřít účet".
Pokud například používáte Roboforex, otevřu nový box jako na obrázku níže:
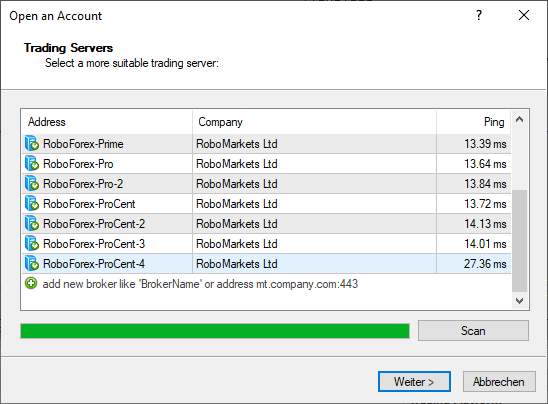
Po otevření tohoto pole „Nový účet“ uvidíte názvy serverů. Vaše jméno se zobrazí za názvem společnosti.
Potřebujete pouze začátek názvů serverů, aby nový skener MT4/MT5 ve VPS mohl prohledat a najít správného brokera.
Problém je v tom, že protože v dnešní době existuje tolik makléřů s tolika bílými štítky, každý muž a jeho pes mají svého makléře, což znamená, že by toho mohlo být hodně k prohledávání.
Vraťte se prosím do svého VPS a vraťte se k prvnímu boxu, který bude stále otevřený.
Tam, kde jste klikli na zelené tlačítko, je prostor pro zadání jména vašeho brokera,
Můžete zadat celé jméno nebo jen začátek. Zadejte jej a poté klikněte na „Skenovat“.
POZNÁMKA: Pokud jste zadali celé jméno az nějakého důvodu se neobjevilo, zkuste vložit pouze první část a poté znovu naskenovat.
Tím se vám zobrazí celá řada možných serverů, které můžete použít.
Obvykle, když si založíte účet u svého brokera, dá vám pokyny o přesném serveru, který byste měli používat, ať už je to „Live server 5“ atd.
Vyberte server, který potřebujete použít (můžete také vybrat demo server, pokud potřebujete, nebo si otevřít nový demo účet) a poté klikněte na „Další“.
Po výběru vašeho serveru budete požádáni o výběr typu účtu, zda se jedná o existující účet, nové demo nebo nový skutečný účet, který chcete otevřít.
Pokud si chcete otevřít nový demo nebo reálný účet, můžete jednoduše kliknout na jedno ze dvou zaškrtávacích políček dole a poté kliknout na tlačítko Dokončit, ale pokud se chcete připojit a otevřít svůj stávající účet ke svému normálnímu brokerovi jako většina obchodníků budete chtít udělat, klikněte na tlačítko „Existující obchodní účet“ a zadejte své přihlašovací jméno a heslo. Poté, co to uděláte, klikněte na „Dokončit“.
Jak nainstalovat a používat expertního poradce na vzdáleném připojení VPS?
Stejné základní principy platí pro instalaci Expert Advisors (EA) na vzdálené připojení. Expertní poradci nejsou indikátory a musíme se ujistit, že je umísťujeme na správné místo a ne do indikátorů. Vzhledem k tomu, že používáme vzdálené připojení, došlo k mírné změně ve způsobu nahrávání odborných poradců do jejich složek.
Budeme přenášet soubory z našeho počítače na Forex VPS Desktop spíše než je ukládat nebo stahovat. Protože už máme Expert Advisors uložené na našich počítačích, musíme je přenést do Forex VPS. Obvykle byste si stáhli nebo uložili nového Expert Advisor do vaší složky MT4/MT5 „Experts“, ale nemůžete to udělat na vzdáleném připojení.
Musíte přenést soubory na váš server, což je docela jednoduché, a to je to, co vám nyní ukážu.
Pokud máte Windows:
Pro přenos souborů z vašeho stolního nebo mobilního počítače na ForexVPS desktop:
- Před připojením k VPS otevřete Připojení ke vzdálené ploše
- Přejděte na Možnosti/Místní zdroje/Další
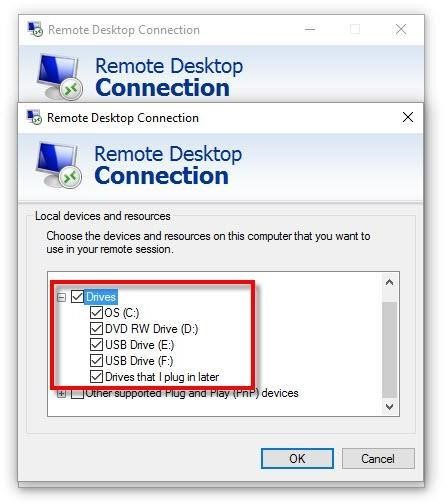
- Zaškrtněte (zaškrtněte) Místní disky na vašem stolním nebo mobilním počítači, kde jsou vaše soubory
- Klepněte na tlačítko OK..
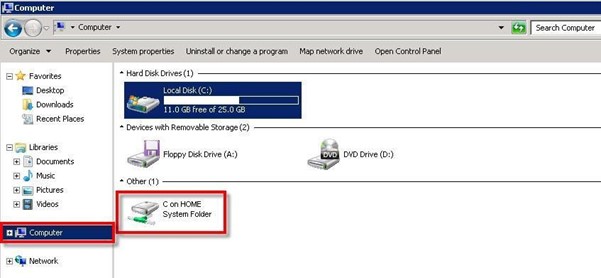
- Po připojení k vašemu ForexVPS
- Klikněte na Počítač ve vašem ForexVPSle klikněte a procházejte disk C počítače nebo mobilního počítače:
- Zkopírujte a vložte své soubory ze svého stolního nebo mobilního počítače na plochu Forex VPS.
Pokud máte Mac:
Před zahájením relace vzdálené plochy zpřístupněte disky Mac
Počítač se systémem Windows.
- V nabídce RDC klepněte na tlačítko Předvolby

- Klikněte na položku Jednotky a poté v místní nabídce vyberte požadovanou možnost
Váš disk nebo složka je nyní k dispozici, takže můžete přistupovat k souborům, které jsou na vašem Macu, z plochy ForexVPS Windows.
Pokud tuto změnu provedete po připojení, vybraný disk nebo složka bude k dispozici při příštím připojení.
- Připojte se k vašemu ForexVPS
- V nabídce Start klikněte na počítač
- Disk nebo složka Mac, které jste zpřístupnili, jsou uvedeny se všemi ostatními disky a složkami na vašem ForexVPS
- Poznámka: Pokud nevidíte nabídku Start, v nabídce Zobrazit klikněte na Celá obrazovka
- Chcete-li se později vrátit do režimu okna, ukažte na horní okraj obrazovky, dokud se nezobrazí
- Zobrazí se panel nabídky RDC
- Zobrazí se panel nabídky RDC
- Otevřete disk nebo složku, ze které chcete kopírovat
- V nabídce Start klikněte na počítač
- Otevřete disk nebo složku, do které chcete kopírovat
- Nyní byste měli mít otevřená dvě okna, jedno pro umístění, ze kterého chcete kopírovat, a jedno pro umístění, do kterého chcete kopírovat.
- Přetáhněte dokument, který chcete zkopírovat, do požadovaného umístění.
Použití VPS ve Windows
Poznámka: Všechny předchozí kroky budou provedeny ve Forex VPS.
Ve Windows nyní přejděte do svého VPS a otevřete své grafy MT4/MT5. Klikněte na "Soubor" a "Otevřít datovou složku".
Tlačítko, na které odkazuji, naleznete na níže uvedeném snímku obrazovky:
Po kliknutí na „Otevřít složku dat“ se zobrazí všechny složky MetaTrader účtu MetaTrader, ve kterém pracujete.
Zde musíte otevřít a uložit svého expertního poradce (EA). Tyto složky ponechte prozatím otevřené.
Přejděte na místo v počítači, kde máte uloženého Expert Advisor, který chcete přenést do svého VPS.
Pro vás to může znamenat, že je ve vašich souborech MT4, protože když jste poprvé obdrželi Expert Advisor, uložili jste si jej nebo stáhli do vašeho MT4.
V takovém případě přejděte na C-Drive nebo C-Disk svého počítače, klikněte na „Program Files“ a najděte například složky vašich brokerů.
Často to bude vypadat takto; "MetaTrader 4 - Roboforex".
Poznámka: Pokud je Roboforex vaším makléřem, bude to říkat Roboforex. Pokud ne, zobrazí se jméno vašeho brokera.
Klikněte na "MQL4" a poté otevřete složku "Experts", kde najdete svého odborného poradce.
Pokud máte své expertní poradce uložené jinde než v žebříčcích vašeho brokera, pak je čas najít toho, kterého chcete převést.
V této složce „Experts“ vašeho Forex Brokera byste měli být schopni najít všechny
Expertní poradci, které používáte v aktuálních žebříčcích živých makléřů.
UPOZORNĚNÍ:
Tito odborní poradci se často rozdělí na dva.
To znamená, že si stáhnete nebo uložíte oba Expert Advisory, takže když se vrátíte zpět do stejné složky „Experts“, uvidíte dva stejné EA.
Budou mít stejný název souboru; nejsou však stejné jako různé typy souborů.
Jeden je soubor EX4 a druhý je soubor DLL. Musíte se obávat obou souborů.
Najděte odborného poradce, kterého chcete přenést do vaší datové složky ve VPS.
Až ji najdete, klikněte na ni myší a vyberte ji –
Ujistěte se, že soubor 'Expert Advisor' je v 'DLL' a 'EX4', jak je uvedeno výše.
Když je vybrán Expert Advisor, pomocí myši klikněte pravým tlačítkem a vyberte možnost "Kopírovat" pro zkopírování EA.
Můžete také podržet Ctrl + C, čímž zkopírujete vše, co jste vybrali, a rychlou zkratku.
Vše, co můžete vybrat, lze pomocí této metody rychle zkopírovat.
Protože jsme již ve spojení VPS, vraťte se zpět tam, kde jste již otevřeli "Složku dat".
Nyní se musíme dostat na správné místo ve VPS MT4, abyste mohli uložit tento EA, což je přesně stejný proces jako normálně, takže ve vaší „Datové složce“ klikněte na „EX4“ a poté na „Odborníci“ složka.
Pomocí myši klikněte pravým tlačítkem a vyberte "Vložit" pro vložení Expert Advisor do složky "Experts". Můžete také podržet Ctrl + V, čímž také vložíte vše, co jste právě zkopírovali.
Nyní se také musíme dostat na správné místo ve VPS MT4, abyste mohli uložit druhý EA, což je přesně stejný proces jako normální a výše, takže ve vaší „Datové složce“ klikněte na „DLL“ a poté na složka "Knihovny".
Pomocí myši klikněte pravým tlačítkem a vyberte "Vložit" pro vložení Expert Advisor do složky "Knihovny". Můžete také podržet Ctrl + V, čímž také vložíte vše, co jste právě zkopírovali.
A konečně, aby se Expert Advisor, který jste právě přenesli, načetl a začal se zobrazovat, budete muset obnovit nebo restartovat MT4 stejně jako standardní MT4.
To neznamená, že musíte ukončit připojení VPS; musíte MT4 vypnout a znovu zapnout.
Nebo to můžete udělat tak, že obnovíte Experts Advisors na „Záložce Navigátor“ nebo vypnete a zapnete MT4 a poté kliknete na tlačítko Start systému Windows vlevo dole, čímž se zobrazí nabídka obsahující MT4 a MT5, kde pak jej můžete restartovat.
Jakmile restartujete svého nového expertního poradce, měli byste být připraveni.
Chcete-li otevřít svůj EA, stačí stisknout tlačítko „Navigátor“ ve vašem MT4, následované záložkou „Expert Advisors“ v řádku, která by měla otevřít řádek a ukázat, že váš EA je dostupný, pokud jste proces dokončili správně a vložili EA na správném místě.
Níže uvidíte snímek obrazovky, jak „Obnovit“ „Odborní poradci“ na kartě „Navigace“.
Obchodování na Forexových trzích může být někdy složité a frustrující. Potřebujeme strategie a především nástroje, které nám pomohou minimalizovat naši pracovní zátěž a maximalizovat náš výstup.
Stejně jako Paretův princip nebo pravidlo 80/20, kde 80 % efektů pochází z 20 % příčin, když buď přidáváme nový indikátor do sady nástrojů nebo hledáme nový, důvodem by nemělo být jen přidání další nástroj za účelem přidání nástroje; ale místo toho, abyste mohli mít nástroje, které za vás odvedou tu nejprofesionálnější a nejúspěšnější práci, abyste museli udělat co nejmenší množství práce.
Pokud máte nějaké dotazy ohledně čehokoli, co jste četli, nebo potřebujete pomoc, kontaktujte nás.
Přejeme vám vše nejlepší ve vašem obchodním úsilí!
Váš tým DigitalForex
Powered by WHMCompleteSolution








