Початок роботи з Forex VPS
Цей посібник надасть вам рішення та ідеї щодо того, як ви можете підтримувати свої операції, поки ви на роботі, або якщо ви просто не можете використовувати комп’ютер для керування своїми угодами.
Примітка. Ви зможете запустити Metatrader 4 (MT4) і будь-яку програму, яка працює в Windows через VPS, використовуючи вашу систему Apple.
Рішення потенційних проблем торгівлі
Можливо, ви вже знайомі з такою ситуацією: раптом ваш Інтернет не працює, і ваш Metatrader відключається від вашого брокера Forex. У цьому випадку ваші позиції залишаться відкритими без ваших ордерів «тейк-профіт» або «беззбитковості» більше не будуть існувати. Як наслідок, ви потенційно можете потерпіти від більшої втрати.
На відміну від ордерів на ринку, таких як тейк-профіт або стоп-лосс, експерт-радник не є фіксованим ордером. Це повинно бути викликано вашою ціною, переходячи до прибутку. Однак, коли ви встановлюєте звичайні ордери на тейк-профіт або стоп-лосс на початку торгівлі, ви розміщуєте їх на ринку. Брокер бачить це. Не має значення, вимкнули ви комп’ютер чи перервали підключення до Інтернету. Замовлення розміщено і готове до запуску.
Потенційна проблема
Як згадувалося вище, найбільша проблема полягає в тому, що під час торгівлі за допомогою експертного радника (EA), який працює на автоматичному режимі, вам часто потрібно запустити графіки MT4, щоб налаштувати ордери на беззбитковість або фіксувати прибуток. Багато факторів впливають на запуск діаграм MT4 з ноутбука або комп’ютера, і деякі з значущих проблем, які можуть стати проблемою, якщо вони не працюють належним чином:
Збій комп’ютера
Перегрів ноутбука
Збій в Інтернеті
Відключення електроенергії
Знос комп’ютера/ноутбука – пояснюється нижче в рішенні
Торгувати за допомогою експерта не так просто, як увімкнути комп’ютер або ноутбук і запустити індикатор.
Якщо ви користуєтеся настільним комп’ютером, потужність є життєво важливою. Будь-які відключення електроенергії будуть серйозною проблемою.
Ноутбуки можуть бути схильні до перегріву під час тривалої роботи. Про це варто подумати, якщо ваш комп’ютер не дуже потужний, і ви хочете запустити на ньому експерта.
Іншою складною частиною, яку слід розглянути, було б підключення до Інтернету, яке ви взагалі не контролюєте.
З 2015 року Інтернет стає все кращим і кращим. Однак мережі часто мають від 15 до 30 хвилин простою з різних причин, таких як технічні проблеми або оновлення системи.
Електрика – це те, що дійсно не в ваших руках, і хоча відключення бувають рідко, вони можуть траплятися і трапляються. Все, що потрібно, це гроза або обрив лінії електропередачі, і ваш будинок може бути без електрики, що призведе до того, що ваш експерт деякий час не працюватиме.
Звичайно, це прийнятно, якщо ви знаєте про це і готові з цим боротися.
Рішення
Які можливі рішення?
Є два рішення цієї проблеми.
Ви можете вибрати будь-яке рішення, яке, на вашу думку, найкраще підходить для вашої торгівлі.
1. Використання комп’ютера
Перше рішення — працювати на комп’ютері 24 години на добу, п’ять днів на тиждень, підтримувати роботу експерта та переконатися, що ваші операції виконуються.
Таким чином, ви підтримуєте свої графіки MT4 в актуальному стані, і ваш EA зможе коригувати ордери, коли вони спрацьовують (перейти до беззбитковості або зафіксувати певний прибуток). Однак це далеко не ідеальне рішення.
Як ми щойно описали вище, ризик використання графіків MT4 на комп’ютері або ноутбуці 24/7 полягає в тому, що ваш пристрій з часом пошкодиться.
Це всі питання, про які вам доведеться думати, використовуючи цей метод.
2. Віртуальний приватний сервер
Зараз ми використовуємо віртуальний приватний сервер (VPS).
Як ми докладніше пояснимо нижче, VPS виконує роботу мого комп’ютера за нас. Вам не потрібно турбуватися про те, що мій комп’ютер увімкнено. Ви можете отримати доступ до свого EA з будь-якого комп’ютера або смартфона в будь-якій точці світу в будь-який час.
Замість того, щоб цілу ніч працювати за комп’ютером чи ноутбуком, ви вирішили використовувати чуже комп’ютерне обладнання. У нього є система, яка створена саме для роботи. У нього є системи резервного копіювання, тому, якщо щось піде не так, є інші сервери, щоб підтримувати мій EA та жити на ринку.
Незважаючи на те, що ваш торговий ноутбук є потужним і більш ніж достатньо для торгівлі, він просто не має достатньої системи резервного копіювання, якщо щось піде не так. Правда в тому, що він просто не був створений для роботи 24 години на добу, п’ять днів на тиждень.
Отже, найважливіше питання:
Що таке віртуальний приватний сервер або VPS?
Вікіпедія, безкоштовна онлайн-енциклопедія, пояснює VPS як;
«VPS запускає свою копію операційної системи, і клієнти мають супердоступ на рівні користувача до цього екземпляра операційної системи, тому вони можуть інсталювати майже будь-яке програмне забезпечення, яке працює на цій операційній системі. Для багатьох цілей вони функціонально еквівалентні виділеному фізичний сервер і програмне забезпечення може бути набагато легше створювати та налаштовувати».
VPS саме так, як звучить. Це віртуальний приватний сервер, який є комп’ютерним сервером, який ви можете використовувати для будь-яких ваших індикаторів та EA, які ви хочете використовувати у своїй торгівлі.
Замість того, щоб запускати їх на своєму комп’ютері, ви можете використовувати VPS і запустити їх.
Перевагою постачальників VPS є висока конкуренція. Таким чином, ви можете знайти постачальників, які спеціалізуються на Forex і зосереджені на допомозі лише людям, які торгують на Forex.
Це важливо, оскільки це значно полегшує роботу.
Замість того, щоб звернутися до постачальника VPS, зареєструватися та просто побачити величезну купу gobbledygook, яка взагалі не має сенсу, тепер ви можете звернутися до високоякісного постачальника VPS, як ми опишемо нижче.
Це має величезне значення, тому що служба підтримки клієнтів має справу з трейдерами Forex щодня, а не лише раз у блакитний місяць, як інші постачальники.
Іншим важливим фактором є те, що ваш рідний MT4/MT5 є вбудованим. Ви знаєте, що вони не тільки працюють, але й технічна команда зможе допомогти вам із будь-якими запитаннями чи проблемами, які можуть виникнути, оскільки вони мають справу з цими діаграмами щодня.
Встановлення також набагато простіше, оскільки MT4/MT5 вже попередньо вбудований у VPS. Все, що вам потрібно зробити, це увійти та додати свій індикатор, а не розбиратися, як встановити платформу MT4 із середнім постачальником VPS.
Порівняння – якісні постачальники VPS
Коли ви порівнюєте різних постачальників віртуальних приватних серверів, дуже важливо, щоб ви чітко уявляли свої вимоги до ваших послуг і те, що ви шукаєте.
З вашим VPS ви трейдер, а не веб-розробник.
Ви не хочете відчувати, що вам потрібен технічний розробник щоразу, коли ви хочете просто увійти та перевірити своїх експертів-радників або що мені потрібна кваліфікація в галузі ракетобудування, щоб налаштувати та встановити мій VPS.
Що ви хочете від свого VPS?
Вам потрібен стабільний VPS-провайдер супер високої якості? Постачальник, який забезпечує гарний час роботи? Іншими словами, той, у якого є ідеальні дані про те, що їхні сервери залишаються в мережі?
Хочете легко керувати собою без стресу і напруження?
Вам потрібна хороша підтримка, яка швидко повернеться до вас із відповідями, які вам потрібні? Хочете справедливу ціну за ваш пакет?
Ось кілька прикладів того, що ви можете розглянути в якості постачальника послуг VPS:
Висока якість супер
Стабільний VPS
Якісна підтримка, яка має досвід роботи з форекс-трейдерами
Хороший запис "Uptime".
Легко встановити та керувати
Створено спеціально для трейдерів Форекс
Чому ви повинні використовувати DigitalForex як постачальник Forex VPS?
Ви повинні використовувати DigitalForex, оскільки вони є хостинговою компанією, створеною спеціально для трейдерів Forex.
На відміну від інших хостингових компаній, де вам доводиться копатися і шукати зв’язок з Форексом, головна домашня сторінка DigitalForex присвячена Форексу та пакетам Forex.
Ми пропонуємо набір цінностей, маючи 99,9% часу безперебійної роботи з їхніми серверами, що означає, що мої показники будуть актуальними 99,9% часу. (ніхто не може процитувати 100%!).
Наше обслуговування клієнтів є швидким та ефективним, а наші пакети є найкращим співвідношенням ціни та якості в порівнянні з іншими.
Як ви побачите нижче, коли ми розповімо вам, як легко розпочати роботу, встановити та налаштувати всі ваші індикатори з DigitalForex, найкраще, мабуть, це те, що ми виконаємо найскладнішу частину. Ви звертаєтесь до нас. Ми встановимо платформу MetaTrader і допоможемо вам завантажити свої експертні радники, індикатори та інші інструменти.
Звідти ви можете отримати доступ до свого VPS з будь-якого комп’ютера, смартфона, iPhone, iPad або планшета, з будь-якої точки світу в будь-який час.
Деякі з основних переваг DigitalForex:
• Працює з будь-яким брокером Forex
• Працює з будь-яким технічним індикатором або експертним порадником
• До нього можна отримати доступ з будь-якого комп’ютера чи смартфона/планшета у світі в будь-який час
• Він має виділену IP-адресу та повний доступ адміністратора
• Він підтримує Metatrader 4, Metatrader5, NinjaTrader, TradeStation та будь-яке інше програмне забезпечення Forex.
Як встановити DigitalForex VPS?
Установка та налаштування за допомогою DigitalForex VPS досить проста і, як згадувалося вище, зрозуміла. Але є кілька хитрощів і порад, які допоможуть вам.
Ви отримаєте вітальний лист після реєстрації та переконання, що ваш платіж зрозумілий.
Цей електронний лист містить усі ваші інструкції, ваше ім’я користувача та пароль, а також інформацію про те, як увійти та отримати доступ до вашого сервера.
Ви отримаєте доступ до свого сервера або свого віртуального приватного сервера за допомогою так званого «віддаленого підключення».
Немає необхідності турбуватися, якщо ви не впевнені в цьому, тому що це досить просто.
Віддалене підключення дозволяє отримати доступ до комп’ютера під керуванням Windows з іншого комп’ютера під керуванням Windows або MacOS.
Це надзвичайно ефективно, оскільки запуск таким чином означає, що ви зможете перевірити свій індикатор з будь-якої точки світу, буквально в будь-який час з різних пристроїв.
Ви отримаєте доступ до віддаленого підключення відразу зі свого комп’ютера, а потім будете розглядати його як стандартне налаштування MT4.
Є кілька налаштувань і відмінностей, які я вам розповім, але основні принципи, такі як завантаження EA, як працює EA тощо, залишаються точно такими ж.
Першим кроком у цьому процесі є реєстрація, яка дуже проста, і це проведе вас через процес запиту, яку конфігурацію ви хочете, а також чи хочете ви зареєструватися на довший період, тому що чим довше ви реєструєтесь, тим дешевші пакети.
На цьому етапі вам потрібно визначитися з розміром необхідної упаковки. Якщо ви використовуєте лише до 3 експертів, то Greenback VPS буде більш ніж достатньо.
Якщо ви використовуєте EA для скальпування або EA з високою частотою торгівлі, вам слід замовити високочастотний форекс VPS. Продуктивність краща, і вона лише трохи дорожча.
Виберіть план VPS, який вам зручний, щоб обслуговувати своїх експертів.
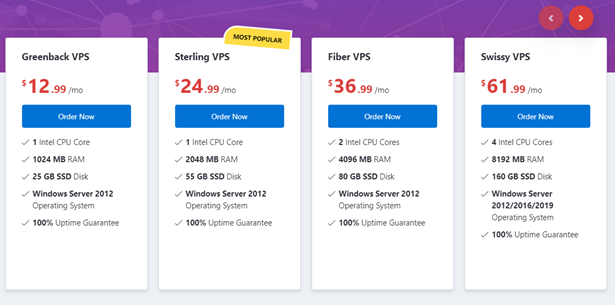
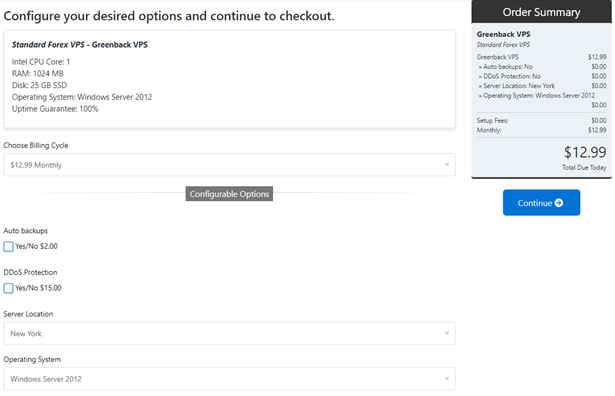
Тут ви підтверджуєте своє замовлення та оформляєте замовлення або продовжуєте покупки.
Якщо хочете, ви також можете замовити звичайне автоматичне резервне копіювання. Це захищає ваші дані та може бути відновлено, якщо це необхідно.
Захист від DDoS також цікавий. Додатковий брандмауер захищає ваш VPS. Брандмауер може допомогти в конкретних менших атаках, але ваш сервер все одно може бути перенаправленим на нуль, якщо ви зазнаєте масової атаки. Ми рекомендуємо придбати захист від DDOS, якщо атаки є проблемою для вас.
Вибір місця розташування VPS має вирішальне значення. Важливо, щоб ваш VPS був якомога ближче до місця розташування форекс-брокера. Це дає змогу досягти максимально швидкого з’єднання (затримка). Ми зібрали огляд найвідоміших брокерів. Якщо вашого брокера немає, ми з радістю допоможемо вам знайти потрібне місце.
Після реєстрації буде надіслано підтвердження та вітальний лист.
Можливо, вам знадобиться трохи терпіння, оскільки потрібно встановити VPS, що може зайняти приблизно 1 годину.
Для кожної операційної системи та пристрою є окремі інструкції щодо підключення до віддаленого підключення.
Спосіб підключення до VPS і використання VPS після його налаштування однаковий, незалежно від типу комп’ютера, який ви використовуєте або використовуєте iPhone. Однак є відмінності в налаштуванні всього цього.
Причина цього в тому, що кожен пристрій або комп’ютер має своє програмне забезпечення.
Наприклад, підключення до віддаленого робочого столу, яке використовується для людей із Windows 7, не те саме, що люди, які використовують свої iPhone або Mac.
Ці люди мають зайти в App Store і завантажити клієнт віддаленого робочого столу, який працюватиме виключно з iPhone/Mac.
Кожне з’єднання показано та пояснюється у вітальному листі, який ви отримуєте.
Хоча підключення кожного пристрою різне, основний метод підключення однаковий для всіх пристроїв.
Єдине, що змінюється, це пристрій, який використовується для підключення до VPS.
Ми покажемо вам, як встановити віддалене підключення до VPS, якщо на вашому комп’ютері встановлена Windows 10.
Щоб знайти ярлик підключення до віддаленого робочого стола, натисніть кнопку «Пуск» Windows.

Знайдіть у меню «Аксесуари Windows» і натисніть «Підключення до віддаленого робочого столу».
Щоб швидко відкрити підключення до віддаленого робочого столу, відкрийте меню «Пуск», а потім введіть: «mstsc» у вікні пошуку, яке має відкрити «Підключення до віддаленого робочого столу». Якщо це не спрацює, знайдіть «Підключення до віддаленого робочого столу». Натисніть на це, щоб відкрити його.
Відкриється підключення до віддаленого робочого столу, у якому буде запитано ім’я «Комп’ютер». Це IP-адреса Forex VPS, яку DigitalForex створив для вас і надіслано у вашому вітальному листі.
Будь ласка, введіть це та натисніть «Підключити». Дивіться зображення нижче.
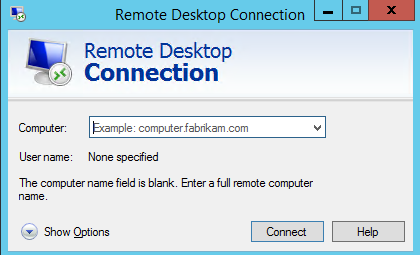
Потім вам буде запропоновано ввести свої облікові дані для входу та підтвердити свій обліковий запис для підключення.
Ви отримаєте їх у вітальному листі.
Будь ласка, знайдіть їх і введіть їх у поля «Користувач» і «Пароль», а потім натисніть «ОК».
Після цього ви будете підключені до свого облікового запису VPS, що схоже на підключення до іншого комп’ютера здалеку.
Як користуватися VPS DigitalForex
Як я щойно згадував вище, використання віддаленого з’єднання, незалежно від того, чи використовуєте ви його через Windows 10 або iPhone, так само, як використання іншого комп’ютера здалеку.
Вам надано доступ до свого сервера, і ви можете використовувати його для керування своїми EA та обліковими записами.
Після входу в систему DigitalForex VPS першочерговим завданням є запуск і запуск облікового запису MT4 або MT5.
Щойно почнеться підключення до віддаленого робочого столу, ви потрапите на новий екран, ваше нове підключення до вашого віртуального приватного сервера.
Це працює Windows і має MT4/MT5 прямо там, щоб ви могли отримати доступ. Це працює так само, як і ваш звичайний ПК або ноутбук.
Знову ж таки, це звичайне комп’ютерне з’єднання, до якого ви отримуєте доступ здалеку. Отже, ви можете відкрити MT4/MT5, просто натиснувши на них.
Як відкрити MT4 та відкрити новий обліковий запис у вашому VPS?
Це одна частина, яка ніде не була розглянута, тому зверніть увагу:
Завантажити програмне забезпечення MetaTrader на ваш VPS відносно легко. Ви можете завантажити terminal.exe з веб-сайту свого брокера на свій домашній ПК, а потім скопіювати/вставити (CTRL +C / CTRL +V), щоб передати файл на свій VPS.
Після виконання terminal.exe MT4/MT5 буде встановлено на вашому VPS. Після завершення встановлення натисніть кнопку «Відкрити обліковий запис», після чого відкриється нове вікно, як показано на зображенні нижче:
Коли у вас відкриті графіки звичайних брокерів MT4/MT5, натисніть кнопку «Файл», а потім кнопку «Відкрити рахунок».
Наприклад, якщо ви використовуєте Roboforex, я відкрию нове поле, як на зображенні нижче:
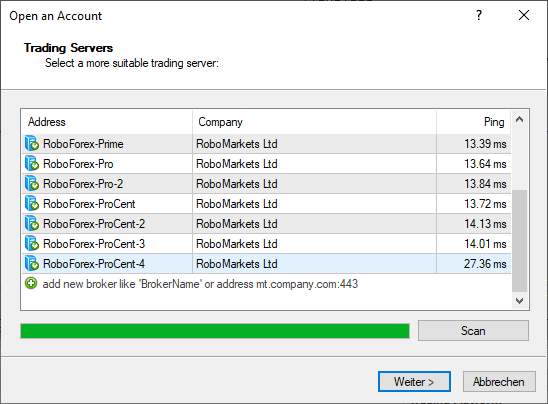
Відкривши вікно «Новий обліковий запис», ви зможете побачити імена серверів. Ваше ім'я з'явиться після назви компанії.
Вам потрібен лише початок імен серверів, щоб новий сканер MT4/MT5 у VPS міг просканувати й знайти правильного брокера.
Проблема в тому, що в наші дні є так багато брокерів із такою кількістю білих етикеток, у кожного чоловіка та його собаки є свій брокер, а це означає, що можна багато чого переглянути.
Будь ласка, поверніться до свого VPS і поверніться до першого ящика, який все ще буде відкритим.
Є простір для введення імені вашого брокера, де ви натиснули зелену кнопку,
Ви можете ввести повне ім’я або лише початок. Введіть його і натисніть «Сканувати».
ПРИМІТКА. Якщо ви ввели повне ім’я і з якоїсь причини воно не з’явилося, спробуйте просто ввести першу частину, а потім пересканувати.
Після цього з’явиться цілий ряд можливих серверів, які ви можете використовувати.
Зазвичай, коли ви відкриваєте обліковий запис у свого брокера, вони вказують вам, який саме сервер ви повинні використовувати, чи це "Живий сервер 5" тощо.
Виберіть сервер, який вам потрібно використовувати (ви також можете вибрати демонстраційний сервер, якщо вам потрібно, або відкрити новий демонстраційний обліковий запис), а потім натисніть «Далі».
Після вибору сервера вам буде запропоновано вибрати тип облікового запису, будь то наявний обліковий запис, новий демонстраційний або новий реальний обліковий запис, який ви хочете відкрити.
Якщо ви хочете відкрити новий демонстраційний або реальний рахунок, ви можете просто натиснути один із двох прапорців внизу, а потім натиснути кнопку «Готово», але якщо ви хочете підключити та відкрити свій існуючий рахунок до свого звичайного брокера, як більшість трейдерів захочете зробити, потім натисніть кнопку «Існуючий торговий рахунок» і введіть свій логін і пароль. Після того, як ви це зробили, натисніть «Готово».
Як встановити та використовувати експерта для віддаленого підключення VPS?
Ті ж базові принципи застосовуються для встановлення експертів (EA) на віддаленому підключенні. Експерти не є індикаторами, і ми повинні переконатися, що ми розташували їх у правильному місці, а не в індикаторах. Оскільки ми використовуємо віддалене з’єднання, є невелика зміна в тому, як ми завантажуємо експертів у їхні папки.
Ми будемо передавати файли з нашого комп’ютера на робочий стіл Forex VPS, а не зберігати їх чи завантажувати. Оскільки у нас уже є експертні порадники, збережені на наших комп’ютерах, нам потрібно перенести їх на Forex VPS. Зазвичай ви повинні завантажити або зберегти новий експерт у папці «Експерти» MT4/MT5, але ви не можете зробити це під час віддаленого підключення.
Ви повинні перенести файли на свій сервер, що досить просто, і це те, що я збираюся вам зараз показати.
Якщо у вас Windows:
Щоб перенести файли зі свого настільного або мобільного комп’ютера на робочий стіл ForexVPS:
- Перш ніж підключитися до VPS, відкрийте підключення до віддаленого робочого стола
- Перейдіть до Параметри/Локальні ресурси/Більше
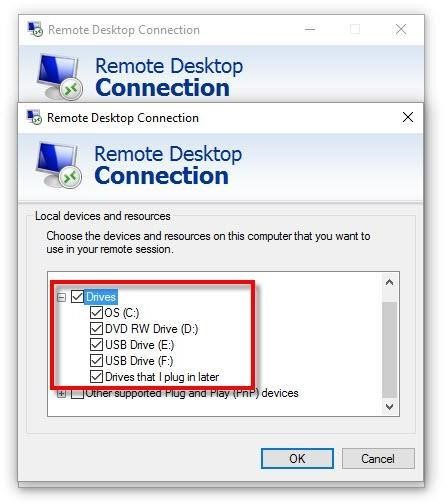
- Перевірте (позначте) Локальні диски на настільному або мобільному комп’ютері, де знаходяться ваші файли
- Натисніть OK.
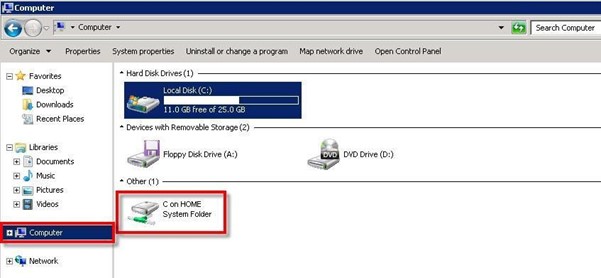
- Після підключення до вашого ForexVPS
- Натисніть Комп'ютер у вашому ForexVPS
- У розділі C:\ ви побачите інший диск - диск C:, D: тощо вашого настільного або мобільного комп'ютера
- Двічі клацніть і перегляньте диск C на настільному чи мобільному комп’ютері::
- Скопіюйте та вставте файли зі свого настільного або мобільного комп’ютера на робочий стіл Forex VPS.
- ck Налаштування

- Натисніть Диски, а потім у спливаючому меню виберіть потрібний параметр
Якщо у вас Mac:
Перш ніж почати сеанс віддаленого робочого столу, зробіть диски Mac доступними для
Комп'ютер на базі Windows.
У меню RDC натисніть
Ваш диск або папка тепер доступні, щоб ви могли отримати доступ до файлів на вашому Mac із робочого столу ForexVPS Windows.
Якщо ви внесете цю зміну після підключення, вибраний диск або папка стануть доступними під час наступного підключення.
- Підключіться до свого ForexVPS
- У меню «Пуск» виберіть комп’ютер
- Диск або папка Mac, які ви зробили доступними, відображаються разом з усіма іншими дисками та папками на вашому ForexVPS
- Примітка. Якщо ви не бачите меню «Пуск», у меню «Вигляд» натисніть «Повноекранний».
- Щоб повернутися до віконного режиму пізніше, наведіть курсор на верхній край екрана до
- З’явиться рядок меню RDC
- У рядку меню клацніть «Перегляд», а потім зніміть прапорець «Повноекранний».
- Відкрийте диск або папку, з яких потрібно скопіювати
- У меню «Пуск» виберіть комп’ютер
- Відкрийте диск або папку, куди потрібно скопіювати
- Тепер у вас повинні бути відкриті два вікна, одне для розташування, з якого ви хочете скопіювати, і одне для розташування, куди ви хочете скопіювати.
- Перетягніть документ, який потрібно скопіювати, у потрібне місце.
Використання VPS в Windows
Примітка. Усі попередні кроки будуть виконані у Forex VPS.
У Windows тепер зайдіть у свій VPS і відкрийте свої діаграми MT4/MT5. Натисніть «Файл» і «Відкрити папку даних».
Перегляньте знімок екрана нижче для кнопки, про яку я маю на увазі:
Після натискання кнопки «Відкрити папку даних» відкриються всі папки MetaTrader облікового запису MetaTrader, в якому ви працюєте.
Тут вам потрібно відкрити та зберегти свого експерта (EA). Залиште поки ці папки відкритими.
Перейдіть до місця на своєму комп’ютері, де у вас збережено експерта, який ви хочете перенести на свій VPS.
Для вас це може означати, що він є у ваших файлах MT4, тому що, коли ви вперше отримали експерта, ви зберегли його або завантажили у свій MT4.
Якщо це так, перейдіть до C-Drive або C-Disk вашого комп’ютера, натисніть «Program Files» і знайдіть, наприклад, папки ваших брокерів.
Часто це буде виглядати так; «MetaTrader 4 – Roboforex».
Примітка: буде написано Roboforex, якщо Roboforex є вашим брокером. Якщо ні, буде показано ім’я вашого брокера.
Натисніть «MQL4», а потім відкрийте папку «Експерти», щоб знайти свого експерта.
Якщо у вас є ваші експертні порадники, які зберігаються в іншому місці, а не в діаграмах вашого брокера, то зараз саме час знайти того, який ви хочете перенести.
У цій папці «Експерти» вашого брокера Forex ви зможете знайти всі
Експерти, які ви використовуєте в поточних графіках брокера.
БУДЬ ЛАСКА, ЗАПИШИ:
Ці експерти часто діляться на двох.
Це означає, що ви завантажите або збережете обидва експерта, тож коли ви повернетеся в ту саму папку «Експерти», ви побачите два однакових експерта.
Вони матимуть однакову назву файлу; однак вони не є однаковими з різними типами файлів.
Один - це файл EX4, а інший - файл DLL. Ви повинні турбуватися про обидва файли.
Будь ласка, знайдіть експерта, якого хочете перенести у свою папку даних у VPS.
Коли ви знайшли його, клацніть на ньому мишею, щоб вибрати його –
Переконайтеся, що файл «Expert Advisor» знаходиться в «DLL» і «EX4», як зазначено вище.
Коли експерта вибрано, за допомогою миші клацніть правою кнопкою миші та виберіть опцію «Копіювати», щоб скопіювати EA.
Ви також можете утримувати Ctrl + C, щоб скопіювати все, що ви вибрали, і швидкий ярлик.
Все, що ви можете вибрати, можна швидко скопіювати за допомогою цього методу.
Оскільки ми вже під’єдналися до VPS, поверніться до того місця, де ви вже відкрили «Папку даних».
Тепер нам потрібно потрапити в потрібне місце в VPS MT4, щоб ви могли зберегти цей EA, що є точно таким же процесом, як і звичайний, тому у вашій «Папці даних», будь ласка, натисніть «EX4», а потім «Експерти» папку.
За допомогою миші клацніть правою кнопкою миші та виберіть «Вставити», щоб вставити експерта в папку «Експерти». Ви також можете утримувати Ctrl + V, щоб також вставити все, що ви щойно скопіювали.
Тепер нам також потрібно знайти потрібне місце в VPS MT4, щоб ви могли зберегти другий EA, який є точно таким же процесом, як і вище, тому у вашій «Папці даних», будь ласка, натисніть «DLL», а потім Папка «Бібліотеки».
Клацніть правою кнопкою миші та виберіть «Вставити», щоб вставити експерта в папку «Бібліотеки». Ви також можете утримувати Ctrl + V, щоб також вставити все, що ви щойно скопіювали.
Нарешті, щоб експертний радник, який ви щойно передали навантаження, і почав відображатися, вам потрібно буде оновити або перезапустити MT4 так само, як і стандартний MT4.
Це не означає, що вам потрібно закрити з’єднання VPS; вам потрібно вимкнути і знову ввімкнути MT4.
Або ви можете зробити це, оновивши порадники експертів на вкладці «Навігатор», або вимкнувши та увімкнувши свій MT4, а потім натиснувши кнопку «Пуск» у нижньому лівому куті, що відкриє меню, яке включає MT4 та MT5, де потім ви можете перезапустити його.
Після перезапуску нового експерта все буде готово.
Щоб відкрити свій EA, просто натисніть кнопку «Навігатор» у своєму MT4, а потім вкладку «Expert Advisors» у рядку, яка має відкрити рядок, щоб показати, що ваш EA доступний, якщо ви правильно завершили процес і вставте EA в правильному місці.
Нижче ви побачите знімок екрана, як «оновити» «Порадники» на вкладці «Навігація».
Торгівля на ринках Forex іноді може бути складною і розчаровує. Нам потрібні стратегії та, перш за все, інструменти, які допоможуть нам як мінімізувати робоче навантаження, так і максимізувати результати.
Подібно до принципу Парето або правила 80/20, коли 80% наслідків виникають із 20% причин, коли ми або додаємо новий індикатор до панелі інструментів, або шукаємо новий, причина не повинна полягати в тому, щоб просто додати інший інструмент заради додавання інструменту; але замість цього мати можливість мати інструменти, які зроблять за вас найбільш професійну та успішну роботу, щоб вам доводилося виконувати найменшу можливу кількість роботи.
Якщо у вас виникли запитання щодо прочитаного або потрібна допомога, просто зв’яжіться з нами.
Бажаємо вам всього найкращого у ваших торгових починаннях!
Ваша команда DigitalForex
Powered by WHMCompleteSolution








