Noțiuni introductive cu un VPS Forex
Acest ghid vă va oferi soluții și idei despre cum vă puteți menține tranzacțiile în funcționare în timp ce sunteți la serviciu sau dacă pur și simplu nu vă puteți folosi computerul pentru a vă gestiona tranzacțiile.
Notă: Veți putea rula Metatrader 4 (MT4) și orice program care rulează pe Windows prin VPS, folosind sistemul dumneavoastră Apple.
Soluții la potențialele probleme de tranzacționare
S-ar putea să fiți deja familiarizați cu următoarea situație: dintr-o dată, internetul dvs. nu funcționează, iar Metatraderul dvs. se deconectează de la brokerul dvs. Forex. În acest caz, pozițiile dvs. vor rămâne deschise fără ca ordinele dvs. de „take profit” sau „breakeven” nu ar mai exista. În consecință, ați putea suferi de o pierdere mai mare.
Spre deosebire de ordinele de pe piață, cum ar fi ordinele take profit sau stop-loss, un consilier expert nu este un ordin fix. Trebuie să fie declanșat de prețul dvs., trecând în profit. Cu toate acestea, atunci când setați ordine normale take profit sau stop-loss la începutul unei tranzacții, le plasați pe piață. Brokerul îl poate vedea. Nu contează dacă opriți computerul sau întrerupeți conexiunea la internet. Comanda este plasată și gata să fie declanșată.
Problema potențială
După cum s-a menționat mai sus, cea mai mare problemă este că, atunci când tranzacționați folosind un consilier expert (EA) care funcționează automat, vi se cere adesea să rulați graficele MT4 pentru a ajusta ordinele pentru a ajunge la pragul de rentabilitate sau pentru a bloca profitul. Mulți factori influențează rularea graficelor MT4 de pe un laptop sau un computer și câteva dintre problemele semnificative care ar putea deveni o problemă, în cazul în care nu funcționează corect, sunt:
Eșecul computerului
Supraîncălzirea laptopului
Eșec/întrerupere a internetului
Întreruperea curentului electric
Uzură pe computer/laptop - explicată mai jos în soluție
Tranzacționarea cu un consilier expert nu este la fel de simplă precum pornirea computerului sau laptopul și rularea indicatorului.
Dacă utilizați un computer desktop, atunci puterea este de o importanță vitală. Orice întrerupere a curentului va fi o problemă importantă.
Laptopurile pot fi predispuse la supraîncălzire cu sarcini de lucru lungi. Acesta este ceva la care trebuie să vă gândiți dacă computerul dvs. nu este foarte puternic și ați dori să rulați expertul consilier pe el.
Cealaltă parte dificilă de luat în considerare ar fi conexiunea la internet, asupra căreia nu ai deloc control.
Din 2015, internetul devine din ce în ce mai bun tot timpul. Cu toate acestea, rețelele au adesea perioade de nefuncționare de 15 până la 30 de minute din diverse motive, cum ar fi probleme tehnice sau upgrade de sistem.
Electricitatea este ceva care este cu adevărat din mâinile tale și, deși întreruperile sunt rare, ele se pot întâmpla și se întâmplă. Este nevoie doar de o furtună sau de o linie electrică în jos, iar casa dvs. ar putea rămâne fără electricitate, ceea ce ar duce la nefuncționarea consilierului dumneavoastră expert pentru o perioadă.
Desigur, acest lucru este acceptabil dacă știți despre asta și sunteți acolo pentru a face față.
Care sunt potenţialele soluţii?
Există două soluții la această problemă.
Puteți decide oricare dintre soluțiile care considerați că vi se potrivește cel mai bine cu tranzacționarea dvs.
1.Utilizarea computerului
Prima soluție este să vă rulați computerul 24 de ore pe zi, cinci zile pe săptămână, să mențineți expertul în lucru și să vă asigurați că tranzacțiile sunt executate.
În acest fel, vă mențineți graficele MT4 în viață, iar EA va putea ajusta ordinele atunci când este declanșat (treceți la pragul de rentabilitate sau blocați un anumit profit). Totuși, aceasta este departe de a fi o soluție ideală.
Așa cum tocmai am descris mai sus, riscul de a rula diagrame MT4 pe un computer sau laptop 24/7 este ca dispozitivul dvs. să fie deteriorat în timp.
Acestea sunt toate problemele la care va trebui să vă gândiți când utilizați această metodă.
2. Un server privat virtual
În prezent, folosim un server privat virtual (VPS).
După cum vom explica mai în detaliu mai jos, VPS-ul face treaba computerului meu pentru noi. Nu trebuie să vă faceți griji că aveți computerul pornit. Vă puteți accesa EA de pe orice computer sau smartphone oriunde în lume în orice moment.
În loc să rulați computerul sau laptopul toată noaptea, alegeți să utilizați hardware-ul computerului altcuiva. Are un sistem care este construit exact pentru locul de muncă. Are sisteme de rezervă, astfel încât, dacă ceva nu merge bine, există și alte servere care să-mi mențină EA activ și să trăiască pe piață.
În timp ce laptopul dvs. de tranzacționare este puternic și mai mult decât suficient pentru tranzacționare, pur și simplu nu are suficiente sisteme de rezervă în cazul în care ceva nu merge prost. Adevărul este că pur și simplu nu a fost construit să funcționeze 24 de ore pe zi, cinci zile pe săptămână.
Deci, cea mai importantă întrebare este:
Ce este un server privat virtual sau VPS?
Wikipedia, enciclopedia online gratuită, explică un VPS ca;
„Un VPS rulează copia sa a unui sistem de operare, iar clienții au acces la nivel de utilizator super la acea instanță a sistemului de operare, astfel încât pot instala aproape orice software care rulează pe acel sistem de operare. Pentru multe scopuri, sunt echivalente funcțional cu un sistem dedicat. serverul fizic și fiind definit de software, pot fi mult mai ușor de creat și configurat.”
Un VPS este exact așa cum sună. Este un server privat virtual care este un server de computer pe care îl puteți utiliza pentru oricare dintre indicatorii și EA pe care doriți să le utilizați în tranzacționare.
În loc să le rulați pe computerul dvs., puteți alege să utilizați un VPS și să îi puneți să le ruleze.
Un lucru benefic despre furnizorii de VPS este că concurența este mare. Deci, puteți găsi furnizori care se specializează în Forex și se concentrează pe a ajuta doar oamenii care tranzacționează Forex.
Acest lucru este important pentru că face mult mai ușor.
În loc să mergi la un furnizor de VPS, să te înregistrezi și să vezi doar o grămadă masivă de gobbledygook care nu are deloc sens, poți acum să mergi la un furnizor de VPS de înaltă calitate, așa cum vom descrie mai jos.
Acest lucru face o diferență enormă, deoarece imediat, asistența pentru clienți are de-a face cu comercianții Forex în fiecare zi, mai degrabă decât o singură dată pe o lună albastră, ca ceilalți furnizori.
Celălalt factor important este că MT4/MT5 nativ este încorporat. Știți că nu numai că funcționează, dar echipa tehnologică vă va putea ajuta cu orice întrebări sau probleme pe care le puteți avea, deoarece se confruntă cu aceste diagrame în fiecare zi.
Instalarea este, de asemenea, mult mai simplă, deoarece MT4/MT5 este deja pre-încorporat în VPS. Tot ce trebuie să faceți este să vă autentificați și să adăugați indicatorul, mai degrabă decât să aflați cum să instalați platforma MT4 cu un furnizor mediu de VPS.
Comparații – Furnizori VPS de calitate
Când comparați diferiți furnizori de servere virtuale private, este foarte esențial să aveți foarte clar cerințele dvs. din serviciul dvs. și ceea ce căutați.
Cu VPS-ul tău, ești un comerciant, nu un dezvoltator web.
Nu vrei să simți că ai nevoie de un dezvoltator de tehnologie de fiecare dată când vrei să te autentifici și să verifici consilierii tăi experți sau că am nevoie de o calificare în știința rachetelor pentru a-mi configura și instala VPS-ul meu.
Ce vrei de la VPS-ul tău?
Vrei un furnizor VPS de calitate superioară, care este stabil? Un furnizor care oferă timp de funcționare bun? Cu alte cuvinte, unul care are o înregistrare perfectă a serverelor lor care rămân online?
Vrei să te poți descurca cu ușurință singur, fără stres și efort?
Doriți un sprijin bun, care să vă răspundă rapid cu răspunsurile de care aveți nevoie? Vrei un preț corect pentru pachetul tău?
Iată câteva exemple de lucruri pe care le puteți lua în considerare la un furnizor de VPS de calitate:
Super de înaltă calitate
VPS stabil
Asistență de calitate care are experiență cu comercianții de valută
Înregistrare bună de „uptime”.
Ușor de instalat și gestionat
Construit special pentru comercianții de valută
De ce ar trebui să utilizați DigitalForex ca furnizor de VPS Forex?
Ar trebui să utilizați DigitalForex, deoarece sunt o companie de găzduire care este construită, în special pentru comercianții Forex.
Spre deosebire de alte companii de găzduire, în care trebuie să căutați o relație cu Forex, pagina principală a DigitalForex este totul despre Forex și pachetele Forex.
Oferim o stivă de valoare, având un timp de funcționare de 99,9% cu serverele lor, ceea ce înseamnă că indicatorii mei vor fi activi în 99,9% din timp. (nimeni nu poate cita 100%!).
Serviciul nostru pentru clienți este rapid și eficient, iar pachetele noastre sunt cel mai bun raport calitate-preț în comparație cu altele.
După cum veți vedea mai jos, când vă expunem cât de ușor este să începeți, să instalați și să configurați toți indicatorii dvs. cu DigitalForex, cel mai bun lucru este probabil că vom face partea cea mai dificilă. Ne contactați. Vom instala platforma MetaTrader și vă vom ajuta să vă încărcați consilierii experți, indicatorii și alte instrumente.
De acolo, vă puteți accesa VPS-ul de pe orice computer, smartphone iPhone, iPad sau tabletă, de oriunde în lume, în orice moment.
Unele dintre beneficiile majore ale DigitalForex:
• Funcționează cu orice broker valutar
• Funcționează cu orice indicator tehnic sau consilier expert
• Poate fi accesat oricând de pe orice computer sau smartphone/tabletă din lume
• Vine cu o adresă IP dedicată și acces complet de administrator
• Acceptă Metatrader 4, Metatrader5, NinjaTrader, TradeStation și orice alt software Forex.
Cum se instalează un VPS DigitalForex?
Instalarea și configurarea cu un VPS DigitalForex este destul de simplă și, așa cum am menționat mai sus, se explică de la sine. Dar există câteva trucuri și sfaturi care vă vor ajuta să treceți.
Veți primi un e-mail de bun venit după ce vă înscrieți și vă asigurați că plata este clară.
Acest e-mail conține toate instrucțiunile dvs., numele de utilizator și parola și informații despre cum să vă conectați și să accesați serverul dvs.
Veți accesa serverul sau serverul privat virtual din ceea ce este cunoscut sub numele de „Conexiune la distanță”.
Nu este nevoie să vă îngrijorați dacă nu sunteți sigur de acest lucru, deoarece este destul de simplu.
O conexiune la distanță vă permite să accesați un computer care rulează Windows de pe un alt computer care rulează Windows sau MacOS.
Acest lucru este super-eficient, deoarece rularea acestuia în acest fel înseamnă că apoi puteți verifica indicatorul de oriunde în lume, literalmente în orice moment de pe diferite dispozitive
Veți accesa conexiunea la distanță chiar de pe computer și apoi o veți trata ca pe o configurare standard MT4.
Există câteva modificări și diferențe prin care vă voi ghida, dar principiile majore precum încărcarea EA, modul în care funcționează EA etc. rămân exact aceleași.
Primul pas în acest proces este înregistrarea, care este foarte simplă, iar acest lucru vă va duce prin procesul de a vă întreba ce configurație doriți și, de asemenea, dacă doriți să vă înscrieți pentru o perioadă mai lungă, deoarece cu cât vă înscrieți mai mult timp, cu atât pachetele sunt mai ieftine.
Ceea ce trebuie să faceți în această etapă este să decideți dimensiunea pachetului necesar. Dacă utilizați doar până la 3 consilieri experți, atunci VPS-ul Greenback va fi mai mult decât suficient.
Dacă utilizați un EA de scalping sau un EA cu frecvență mare de tranzacționare, ar trebui să comandați un VPS forex de înaltă frecvență. Performanța este mai bună și este doar puțin mai scumpă.
Selectați planul VPS cu care vă simțiți confortabil pentru a vă servi consilierii experți.
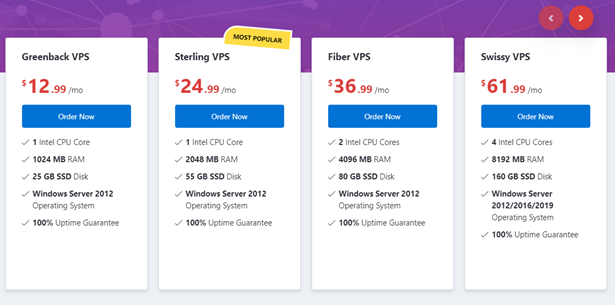
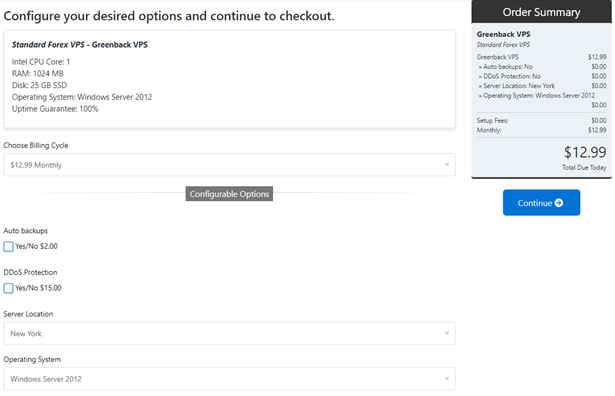
Aici vă confirmați comanda și finalizați comanda sau continuați cumpărăturile.
Dacă doriți, puteți rezerva și o copie de rezervă automată obișnuită. Acest lucru vă protejează datele și poate fi restaurat dacă este necesar.
Protecția DDoS este, de asemenea, interesantă. Un firewall suplimentar vă protejează VPS-ul. Firewall-ul poate ajuta în anumite atacuri mai mici, dar serverul dvs. poate fi în continuare rutat nul dacă sunteți lovit de un atac masiv. Vă sugerăm să cumpărați protecție DDOS dacă atacurile sunt o problemă pentru dvs.
Alegerea locației VPS este crucială. Este esențial ca VPS-ul dvs. să fie cât mai aproape de locația brokerului valutar. Acest lucru vă permite să obțineți cea mai rapidă conexiune posibilă (latență). Am pregătit o prezentare generală a celor mai renumiți brokeri. Dacă brokerul dvs. nu este acolo, vom fi bucuroși să vă ajutăm să găsiți locația potrivită.
După înregistrare, vor fi trimise confirmarea și un e-mail de bun venit.
Este posibil să aveți nevoie de puțină răbdare, deoarece VPS-ul trebuie instalat, ceea ce poate dura aproximativ 1 oră.
Există instrucțiuni separate pentru conectarea la conexiunea de la distanță pentru fiecare sistem de operare și dispozitiv diferit.
Modul în care vă conectați la VPS și îl utilizați odată ce este configurat este același, indiferent de tipul de computer pe care îl utilizați sau folosiți un iPhone. Cu toate acestea, există diferențe în a configura totul.
Motivul pentru aceasta este că fiecare dispozitiv sau computer are software-ul său.
De exemplu, conexiunea la desktop la distanță care este utilizată pentru persoanele cu Windows 7 nu este aceeași cu persoanele care își folosesc iPhone-urile sau Mac-ul.
Acești oameni trebuie să meargă la App Store și să descarce un client desktop la distanță care va funcționa exclusiv cu iPhone/Mac.
Fiecare conexiune este afișată și explicată în e-mailul de bun venit pe care îl primiți.
În timp ce fiecare conexiune de dispozitiv este diferită, metoda de bază de conectare este aceeași pentru toate dispozitivele.
Singurul lucru care se schimbă este dispozitivul utilizat pentru a vă conecta la VPS.
Vă vom arăta cum să faceți o conexiune de la distanță la VPS dacă aveți Windows 10 pe computer.
Pentru a găsi comanda rapidă Conexiune la desktop la distanță, faceți clic pe butonul Start Windows.

Găsiți în meniul „Accesorii Windows” și faceți clic pe „Conexiune la desktop la distanță”.
Pentru a deschide rapid Remote Desktop Connection, deschideți meniul Start și apoi tastați:´“mstsc” în caseta de căutare, care ar trebui să afișeze „Remote Desktop Connection”. Dacă acest lucru nu funcționează, atunci căutați „Conexiune la desktop la distanță”. Faceți clic pe acesta pentru a-l deschide.
Se va deschide conexiunea la desktop, solicitându-vă numele „Computerului”. Aceasta este adresa IP Forex VPS pe care DigitalForex a creat-o pentru dvs. și a fost trimisă în e-mailul dvs. de bun venit.
Vă rugăm să introduceți acest lucru și să faceți clic pe „Conectați”. Vezi imaginea de mai jos.
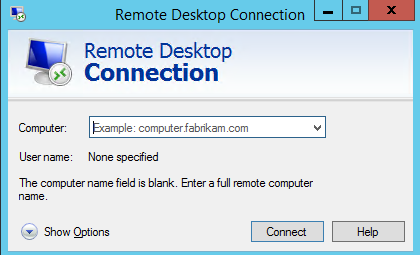
Apoi vi se va cere să introduceți datele de conectare pentru a vă conecta și să vă confirmați contul pentru a vă conecta.
Acestea vi se vor primi în e-mailul de bun venit.
Găsiți-le și introduceți-le în câmpurile „Utilizator” și „Parolă”, apoi faceți clic pe „OK”.
Veți fi apoi conectat la contul dvs. VPS, ceea ce este ca și cum ați fi conectat la un alt computer de la distanță.
Cum să utilizați DigitalForex VPS
După cum tocmai am menționat mai sus, utilizarea unei conexiuni la distanță, indiferent dacă o utilizați prin Windows 10 sau un iPhone, este la fel ca și cum ați folosi un alt computer de la distanță.
Vi se acordă acces la serverul dvs. și îl puteți folosi pentru a vă gestiona EA și conturile.
Odată autentificat cu DigitalForex VPS, este o prioritate să vă puneți în funcțiune contul MT4 sau MT5.
De îndată ce începe conexiunea la desktop la distanță, veți fi dus într-un nou ecran, noua dvs. conexiune la serverul privat virtual.
Acesta rulează Windows și are MT4/MT5 chiar acolo pentru a fi accesat. Acest lucru funcționează la fel ca PC-ul sau laptopul obișnuit.
Încă o dată, aceasta este doar o conexiune obișnuită la computer pe care o accesați de la distanță. Deci, puteți deschide MT4/MT5 pur și simplu făcând clic pe ele.
Cum să deschideți MT4 și să deschideți un cont nou în VPS-ul dvs.?
Aceasta este o parte care nu a fost acoperită nicăieri, așa că vă rugăm să luați notițe:
Încărcarea software-ului MetaTrader pe VPS-ul tău este relativ ușoară. Puteți descărca terminal.exe de pe site-ul web al brokerului dvs. pe computerul dvs. de acasă și apoi puteți copia/lipi (CTRL +C / CTRL +V) pentru a transfera fișierul pe VPS.
După executarea terminal.exe, MT4/MT5 va fi instalat pe VPS-ul dumneavoastră. După finalizarea instalării, faceți clic pe butonul „Deschideți un cont”, care va afișa apoi o nouă casetă, așa cum se arată în imaginea de mai jos:
Când aveți deschise diagramele MT4/MT5 ale brokerilor obișnuiți, faceți clic pe „Fișier” și apoi pe butonul „Deschidere cont”.
Dacă utilizați Roboforex, de exemplu, voi deschide o casetă nouă, la fel ca în imaginea de mai jos:
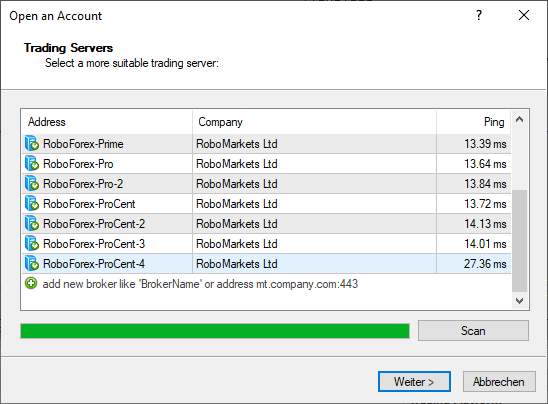
Cu această casetă „Cont nou” deschisă, veți putea vedea numele serverelor. Numele tău va apărea după numele companiei.
Aveți nevoie doar de începutul numelor de server, astfel încât noul scaner MT4/MT5 din VPS să poată scana și să găsească brokerul corect.
Problema este că, pentru că în zilele noastre, există atât de mulți brokeri cu atât de multe etichete albe, fiecare bărbat și câinele lui au brokerul lor, ceea ce înseamnă că ar putea fi multe de scanat.
Vă rugăm să reveniți în VPS-ul dvs. și înapoi la prima casetă care va fi încă deschisă.
Există un spațiu pentru a introduce numele brokerului dvs. unde ați făcut clic pe butonul verde,
Puteți introduce fie numele complet, fie doar începutul. Introduceți-l și apoi faceți clic pe „Scanați”.
NOTĂ: Dacă ați introdus numele complet și dintr-un motiv oarecare nu a apărut, încercați doar să puneți prima parte și apoi să scanați din nou.
Acest lucru va aduce apoi o serie întreagă de servere posibile pe care să le utilizați.
De obicei, atunci când deschideți un cont la brokerul dvs., aceștia vă vor instrui cu privire la serverul exact pe care ar trebui să-l utilizați, indiferent dacă este „Serverul Live 5” etc.
Selectați serverul pe care trebuie să-l utilizați (puteți selecta și un server demo dacă aveți nevoie sau deschideți un nou cont demo) și apoi faceți clic pe „Următorul”.
După ce ați selectat serverul, vi se va cere să selectați un tip de cont, fie că este un cont existent, un nou demo sau un nou cont real pe care doriți să îl deschideți.
Dacă doriți să deschideți un nou cont demo sau real, puteți pur și simplu să faceți clic pe una dintre cele două casete de bifare din partea de jos și apoi să faceți clic pe Terminare, dar dacă doriți să vă conectați și să deschideți contul existent la brokerul dvs. normal, ca majoritatea comercianților. va dori să facă, apoi faceți clic pe butonul „Cont comercial existent” și introduceți datele dvs. de conectare și parola. După ce ați făcut acest lucru, faceți clic pe „Finish”.
Cu această casetă „Cont nou” deschisă, veți putea vedea numele serverelor. Numele tău va apărea după numele companiei.
Aveți nevoie doar de începutul numelor de server, astfel încât noul scaner MT4/MT5 din VPS să poată scana și să găsească brokerul corect.
Problema este că, pentru că în zilele noastre, există atât de mulți brokeri cu atât de multe etichete albe, fiecare bărbat și câinele lui au brokerul lor, ceea ce înseamnă că ar putea fi multe de scanat.
Vă rugăm să reveniți în VPS-ul dvs. și înapoi la prima casetă care va fi încă deschisă.
Există un spațiu pentru a introduce numele brokerului dvs. unde ați făcut clic pe butonul verde,
Puteți introduce fie numele complet, fie doar începutul. Introduceți-l și apoi faceți clic pe „Scanați”.
NOTĂ: Dacă ați introdus numele complet și dintr-un motiv oarecare nu a apărut, încercați doar să puneți prima parte și apoi să scanați din nou.
Acest lucru va aduce apoi o serie întreagă de servere posibile pe care să le utilizați.
De obicei, atunci când deschideți un cont la brokerul dvs., aceștia vă vor instrui cu privire la serverul exact pe care ar trebui să-l utilizați, indiferent dacă este „Serverul Live 5” etc.
Selectați serverul pe care trebuie să-l utilizați (puteți selecta și un server demo dacă aveți nevoie sau deschideți un nou cont demo) și apoi faceți clic pe „Următorul”.
După ce ați selectat serverul, vi se va cere să selectați un tip de cont, fie că este un cont existent, un nou demo sau un nou cont real pe care doriți să îl deschideți.
Dacă doriți să deschideți un nou cont demo sau real, puteți pur și simplu să faceți clic pe una dintre cele două casete de bifare din partea de jos și apoi să faceți clic pe Terminare, dar dacă doriți să vă conectați și să deschideți contul existent la brokerul dvs. normal, ca majoritatea comercianților. va dori să facă, apoi faceți clic pe butonul „Cont comercial existent” și introduceți datele dvs. de conectare și parola. După ce ați făcut acest lucru, faceți clic pe „Finish”.
- Înainte de a vă conecta la VPS, deschideți Conexiunea Desktop la distanță
- Accesați Opțiuni/Resurse locale/Mai multe
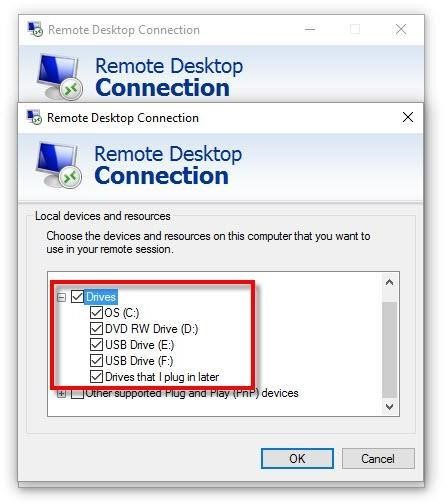
- Verificați (bifați) Drive-urile locale pe desktop sau pe computerul mobil, unde sunt fișierele dvs
- faceți clic pe ok
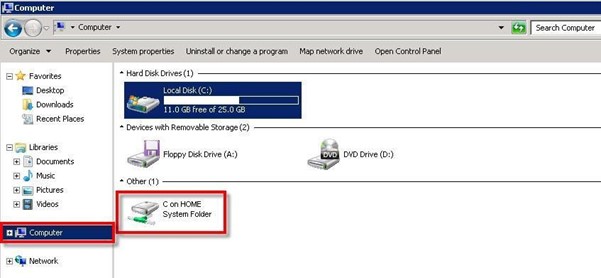
- Odată conectat la ForexVPS
- Faceți clic pe Computer în ForexVPS
- Veți vedea sub C:\ altă unitate - unitatea C:, D: etc. a computerului dvs. desktop sau mobil
- Faceți dublu clic și răsfoiți unitatea C pentru computerul desktop sau mobil:
- Copiați și inserați fișierele de pe desktop sau de pe computerul mobil pe desktopul Forex VPS.
Dacă ai un Mac:
Înainte de a începe sesiunea Desktop la distanță, faceți discurile Mac disponibile pentru
Computer bazat pe Windows.
- În meniul RDC, faceți clic pe Preferințe

- Faceți clic pe Drives și apoi în meniul pop-up, selectați opțiunea dorită
- Discul sau folderul dvs. este acum disponibil, astfel încât să puteți accesa fișierele care se află pe Mac de pe desktop-ul Windows ForexVPS.
Dacă efectuați această modificare după ce vă conectați, discul sau folderul pe care îl selectați devine disponibil data viitoare când vă conectați.
- Conectați-vă la ForexVPS
- În meniul Start, faceți clic pe computer
- Discul sau folderul Mac pe care l-ați pus la dispoziție este listat cu toate celelalte discuri și foldere de pe ForexVPS
- Notă: Dacă nu puteți vedea meniul Start, în meniul Vizualizare, faceți clic pe Ecran complet
- Pentru a reveni la modul fereastră mai târziu, indicați spre marginea de sus a ecranului până când
- Apare bara de meniu RDC
- În bara de meniu, faceți clic pe Vizualizare, apoi debifați caseta de selectare Ecran complet
- Deschideți discul sau folderul de pe care doriți să îl copiați
- În meniul Start, faceți clic pe computer
- Deschideți discul sau folderul în care doriți să copiați
- Acum ar trebui să aveți două ferestre deschise, una pentru locația din care doriți să copiați și una pentru locația în care doriți să copiați.
- Trageți documentul pe care doriți să îl copiați în locația dorită.
Utilizarea VPS în Windows
Notă: Toți pașii precedenți vor fi urmați în Forex VPS.
În Windows, accesați acum VPS-ul și deschideți diagramele MT4/MT5. Faceți clic pe „Fișier” și „Deschideți folderul de date”.
Vedeți captura de ecran de mai jos pentru butonul la care mă refer:
După ce faceți clic pe „Open Data Folder”, acesta va afișa toate folderele MetaTrader ale contului MetaTrader în care lucrați.
Aici trebuie să deschideți și să salvați Expert Advisor (EA). Lăsați aceste foldere deschise pentru moment.
Accesați locul de pe computer unde ați salvat expertul pe care doriți să îl transferați în VPS-ul dvs.
Pentru tine, asta poate însemna că se află în fișierele tale MT4, deoarece atunci când ai primit pentru prima dată Expert Advisor, l-ai salvat sau l-ai descărcat în MT4.
Dacă acesta este cazul, atunci accesați C-Drive sau C-Disk al computerului dvs., faceți clic pe „Fișiere de program” și găsiți folderele brokerilor dvs., de exemplu.
Adesea va arăta așa; „MetaTrader 4 – Roboforex”.
Notă: Se va spune Roboforex dacă Roboforex este brokerul dvs. Dacă nu, va fi afișat numele brokerului dvs.
Faceți clic pe „MQL4” și apoi deschideți folderul „Experți” pentru a găsi expertul dumneavoastră.
Dacă aveți experții dvs. stocați în altă parte decât în diagramele brokerului dvs., atunci acum este momentul să-l găsiți pe cel pe care doriți să-l transferați.
În acest folder „Experți” al brokerului dvs. Forex, ar trebui să puteți găsi toate
Consilieri experți pe care îi utilizați în topurile actuale ale brokerului dvs. actual.
VĂ RUGĂM SĂ REȚINEȚI:
Acești consilieri experți se vor împărți adesea în două.
Aceasta înseamnă că veți descărca sau salva ambii consilieri experți, așa că atunci când vă întoarceți în același dosar „Experți”, veți vedea apoi două dintre aceleași EA.
Vor avea același nume de fișier; cu toate acestea, acestea nu sunt identice cu diferite tipuri de fișiere.
Unul este un fișier EX4, iar celălalt este un fișier DLL. Trebuie să vă îngrijorați ambele fișiere.
Vă rugăm să găsiți consilierul expert pe care doriți să îl transferați în dosarul dvs. de date din VPS.
Când l-ați găsit, faceți clic pe el cu mouse-ul pentru al selecta -
Asigurați-vă că fișierul „Consilier expert” se află în „DLL” și „EX4” conform descrierii de mai sus.
Când este selectat Expert Advisor, folosind mouse-ul, faceți clic dreapta și selectați opțiunea „Copiere” pentru a copia EA.
De asemenea, puteți ține apăsat Ctrl + C, care va copia orice ați selectat și o scurtătură rapidă.
Orice puteți selecta poate fi copiat rapid folosind această metodă.
Întrucât suntem deja în conexiunea VPS, reveniți la locul în care ați deschis deja „Data Folder”.
Acum, trebuie să ajungem la locul potrivit în VPS MT4 pentru a stoca acest EA, care este exact același proces ca în mod normal, așa că în „Data Folder”, vă rugăm să faceți clic pe „EX4” și apoi pe „Experți” pliant.
Folosind mouse-ul, faceți clic dreapta și selectați „Lipire” pentru a lipi Expert Advisor în folderul „Experți”. De asemenea, puteți ține apăsat Ctrl + V, care va lipi tot ceea ce tocmai ați copiat.
De asemenea, trebuie să ajungem acum la locul potrivit în VPS MT4 pentru a stoca al doilea EA, care este exact același proces ca cel normal și mai sus, așa că în „Data Folder”, vă rugăm să faceți clic pe „DLL” și apoi pe Dosarul „Biblioteci”.
Folosind mouse-ul, faceți clic dreapta și selectați „Lipire” pentru a lipi Expert Advisor în folderul „Biblioteci”. De asemenea, puteți ține apăsat Ctrl + V, care va lipi tot ceea ce tocmai ați copiat.
În cele din urmă, pentru a face ca expertul pe care tocmai l-ați transferat încărcă și să înceapă să apară, va trebui să reîmprospătați sau să reporniți MT4 la fel ca MT4 standard.
Acest lucru nu înseamnă că trebuie să închideți conexiunea VPS; trebuie să opriți MT4 și să reporniți din nou.
Sau puteți face acest lucru reîmprospătând consilierii experți din „Fila Navigator”, sau dezactivați și porniți MT4-ul și apoi făcând clic pe butonul de pornire a ferestrelor din stânga jos, care va afișa meniul care include MT4 și MT5, unde apoi îl poți reporni.
Odată ce reporniți noul Expert Advisor, ar trebui să fiți gata.
Pentru a vă deschide EA, trebuie doar să apăsați butonul „Navigator” din MT4, urmat de fila „Expert Advisors” din rând, care ar trebui să deschidă rândul pentru a arăta că EA este disponibil, dacă ați finalizat corect procesul și ați pus EA în locul corect.
Mai jos veți vedea o captură de ecran despre cum să „Actualizați” „Consilieri experți” în fila „Navigație”.
Tranzacționarea pe piețele Forex poate fi uneori dificilă și frustrantă. Avem nevoie de strategii și, mai ales, de instrumente care să ne ajute atât să ne minimizăm sarcinile de lucru, cât și să ne maximizăm rezultatul.
La fel ca principiul Pareto sau regula 80/20, în care 80% din efecte provin din 20% din cauze atunci când fie adăugăm un nou indicator la cutia de instrumente, fie căutăm unul nou, motivul nu ar trebui să fie doar adăugarea. un alt instrument de dragul de a adăuga un instrument; ci, în schimb, să poți avea instrumentele care fac cea mai profesionistă și de succes muncă pentru tine, astfel încât să trebuiască să faci cât mai puțină muncă posibilă.
Dacă aveți întrebări despre orice ați citit sau aveți nevoie de ajutor, contactați-ne.
Vă dorim toate cele bune în eforturile dvs. de tranzacționare!
Echipa ta DigitalForex
Powered by WHMCompleteSolution








