شروع کار با VPS فارکس
این راهنما راهحلها و ایدههایی را در اختیار شما قرار میدهد که چگونه میتوانید معاملات خود را در حالی که در محل کار هستید ادامه دهید یا اگر به سادگی نمیتوانید از رایانه خود برای مدیریت معاملات خود استفاده کنید.
توجه: شما می توانید Metatrader 4 (MT4) و هر برنامه ای را که روی ویندوز اجرا می شود از طریق VPS با استفاده از سیستم Apple خود اجرا کنید.
راه حل هایی برای مشکلات احتمالی معاملات
ممکن است قبلاً با وضعیت زیر آشنا شده باشید: ناگهان اینترنت شما کار نمی کند و متاتریدر شما از بروکر فارکس شما قطع می شود. در این صورت، موقعیتهای شما بدون «سود برداشت» شما باز میمانند یا سفارشهای «سرقت» دیگر وجود ندارند. در نتیجه، به طور بالقوه ممکن است از ضرر بزرگتری متحمل شوید.
برخلاف سفارشهای موجود در بازار، مانند سفارشهای سود یا توقف ضرر، یک مشاور متخصص یک سفارش ثابت نیست. باید توسط قیمت شما تحریک شود و به سمت سود حرکت کند. با این حال، هنگامی که در شروع معامله، دستورات عادی سود یا توقف ضرر را تنظیم می کنید، آنها را وارد بازار می کنید. کارگزار می تواند آن را ببیند. فرقی نمی کند کامپیوتر خود را خاموش کنید یا اتصال اینترنت خود را قطع کنید. سفارش ثبت شده و آماده راه اندازی است.
مشکل بالقوه
همانطور که در بالا ذکر شد، بزرگترین مشکل این است که هنگام معامله با استفاده از یک مشاور متخصص (EA) که روی خودکار اجرا میشود، اغلب از شما خواسته میشود که نمودارهای MT4 خود را اجرا کنید تا سفارشها را برای شکستن یا قفل کردن سود تنظیم کنید. عوامل زیادی بر اجرای نمودارهای MT4 از لپتاپ یا رایانه تأثیر میگذارند، و برخی از مسائل مهمی که در صورت عدم کارکرد صحیح میتوانند مشکل ساز شوند عبارتند از:
خرابی کامپیوتر
داغ شدن بیش از حد لپ تاپ
خرابی/قطع اینترنت
قطع برق
فرسودگی در رایانه/لپ تاپ - در زیر در راه حل توضیح داده شده است
تجارت با یک مشاور متخصص به سادگی روشن کردن رایانه یا لپتاپ و اجرای نشانگر نیست.
اگر از رایانه رومیزی استفاده می کنید، برق بسیار مهم است. هرگونه قطع برق یک مسئله مهم خواهد بود.
لپتاپها ممکن است در معرض گرم شدن بیش از حد با کار طولانی باشند. اگر رایانه شما خیلی قدرتمند نیست و دوست دارید مشاور متخصص را روی آن اجرا کنید، باید به این موضوع فکر کنید.
بخش دشوار دیگری که باید در نظر بگیرید اتصال به اینترنت است که شما اصلاً کنترلی روی آن ندارید.
از سال 2015، اینترنت همیشه بهتر و بهتر می شود. با این حال، شبکه ها اغلب به دلایل مختلف، مانند مسائل فنی یا ارتقاء سیستم، دوره های توقف ۱۵ تا ۳۰ دقیقه ای دارند.
برق چیزی است که واقعاً از دست شما خارج است، و در حالی که قطعی برق نادر است، ممکن است و اتفاق می افتد. تنها چیزی که لازم است طوفان یا قطع شدن سیم برق است و ممکن است برق خانه شما تمام شود، که باعث می شود مشاور متخصص شما برای مدتی کار نکند.
البته، این قابل قبول است اگر شما در مورد آن اطلاع داشته باشید و برای مقابله با آن آماده باشید.
راه حل ها
راه حل های بالقوه چیست؟
دو راه حل برای این مشکل وجود دارد.
شما می توانید در مورد هر یک از راه حل هایی که فکر می کنید برای تجارت شما مناسب تر است تصمیم بگیرید.
1.استفاده از کامپیوتر شما
اولین راه حل این است که رایانه خود را 24 ساعت شبانه روز و پنج روز در هفته اجرا کنید، مشاور متخصص را در حال کار نگه دارید و از انجام معاملات خود اطمینان حاصل کنید.
به این ترتیب، نمودارهای MT4 خود را زنده نگه میدارید و EA شما میتواند سفارشها را در هنگام شروع تنظیم کند (به نقطه سربهسر بروید یا مقداری سود را قفل کنید). با این حال، این دور از یک راه حل ایده آل است.
همانطور که در بالا توضیح دادیم، خطر اجرای نمودارهای MT4 بر روی رایانه یا لپ تاپ به صورت 24 ساعته این است که دستگاه شما به مرور زمان آسیب می بیند.
اینها همه مسائلی است که هنگام استفاده از این روش باید به آنها فکر کنید.
2. یک سرور خصوصی مجازی
ما در حال حاضر از یک سرور خصوصی مجازی (VPS) استفاده می کنیم.
همانطور که در زیر بیشتر توضیح خواهیم داد، VPS کار کامپیوتر من را برای ما انجام می دهد. شما لازم نیست نگران روشن بودن کامپیوتر من باشید. شما میتوانید در هر زمانی از هر کامپیوتر یا گوشی هوشمندی در هر نقطه از جهان به EA خود دسترسی داشته باشید.
به جای اینکه تمام شب کامپیوتر یا لپ تاپ خود را اجرا کنید، از سخت افزار کامپیوتر شخص دیگری استفاده می کنید. او سیستمی دارد که دقیقاً برای این کار ساخته شده است. او سیستمهای پشتیبانگیری دارد تا اگر مشکلی پیش بیاید، سرورهای دیگری برای حفظ EA من و زندگی در بازار وجود دارد.
در حالی که لپ تاپ معاملاتی شما قدرتمند است و برای تجارت بیش از حد کافی است، اما اگر مشکلی پیش بیاید، سیستم های پشتیبان کافی ندارد. حقیقت این است که برای 24 ساعت در روز و پنج روز هفته ساخته نشده است.
بنابراین، مهم ترین سوال این است:
سرور خصوصی مجازی یا VPS چیست؟
ویکی پدیا، دایره المعارف آنلاین رایگان، یک VPS را به این صورت توضیح می دهد.
"یک VPS کپی خود را از یک سیستم عامل اجرا می کند، و مشتریان دسترسی فوق العاده در سطح کاربر به نمونه سیستم عامل دارند، بنابراین می توانند تقریباً هر نرم افزاری را که روی آن سیستم عامل اجرا می شود نصب کنند. برای بسیاری از اهداف، آنها از نظر عملکردی معادل یک سیستم عامل اختصاصی هستند. سرور فیزیکی و نرمافزاری تعریف شدهاند، میتوانند بسیار راحتتر ایجاد و پیکربندی شوند."
VPS دقیقاً همانطور که به نظر می رسد است. این یک سرور خصوصی مجازی است که یک سرور رایانه ای است که می توانید برای هر یک از اندیکاتورها و EA هایی که می خواهید در معاملات خود استفاده کنید استفاده کنید.
بهجای اجرای آنها بر روی رایانه، میتوانید از VPS استفاده کنید و آنها را اجرا کنید.
یک چیز مفید در مورد ارائه دهندگان VPS این است که رقابت بالا است. بنابراین، میتوانید ارائهدهندگانی را بیابید که در فارکس تخصص دارند و روی کمک به افرادی که فقط در فارکس معامله میکنند تمرکز میکنند.
این مهم است زیرا آن را بسیار آسان می کند.
به جای اینکه به یک ارائه دهنده VPS بروید، ثبت نام کنید، و فقط یک دسته عظیم gobbledygook را ببینید که اصلاً معنی ندارد، اکنون می توانید به یک ارائه دهنده VPS با کیفیت بالا بروید، همانطور که در زیر توضیح خواهیم داد.
این تفاوت بزرگی ایجاد می کند زیرا بلافاصله، پشتیبانی مشتری هر روز با معامله گران فارکس سروکار دارد نه فقط یک بار در ماه آبی مانند سایر ارائه دهندگان.
عامل مهم دیگر این است که MT4/MT5 بومی شما داخلی است. میدانید که نه تنها آنها کار میکنند، بلکه تیم فنی میتواند در مورد هر سؤال یا مشکلی که ممکن است داشته باشید به شما کمک کند زیرا آنها هر روز با این نمودارها سروکار دارند.
نصب نیز بسیار ساده تر است زیرا MT4/MT5 از قبل در VPS تعبیه شده است. تنها کاری که باید انجام دهید این است که وارد سیستم شوید و نشانگر خود را اضافه کنید تا اینکه نحوه نصب پلتفرم MT4 را با یک ارائه دهنده VPS متوسط انجام دهید.
مقایسه - ارائه دهندگان VPS با کیفیت
هنگامی که ارائه دهندگان مختلف سرور خصوصی مجازی را مقایسه می کنید، بسیار ضروری است که در مورد خواسته های خود از خدمات خود و آنچه به دنبال آن هستید کاملاً واضح باشید.
با VPS خود، شما یک معامله گر هستید، نه یک توسعه دهنده وب.
شما نمی خواهید هر بار که می خواهید فقط وارد سیستم شوید و مشاوران متخصص خود را بررسی کنید احساس کنید که به یک توسعه دهنده فناوری نیاز دارید یا اینکه من برای راه اندازی و نصب VPS خود به یک مدرک در علم موشک نیاز دارم.
از VPS خود چه می خواهید؟
آیا یک ارائه دهنده VPS با کیفیت فوق العاده بالا که پایدار باشد می خواهید؟ ارائهدهندهای که آپتایم خوبی را ارائه میکند؟ به عبارت دیگر، کسی که سابقه کاملی از آنلاین ماندن سرورهای خود دارد؟
آیا می خواهید بتوانید به راحتی و بدون هیچ استرس و فشاری خودتان را مدیریت کنید؟
آیا پشتیبانی خوبی میخواهید که با پاسخهایی که نیاز دارید، سریع به شما بازگردد؟ آیا قیمت منصفانه ای برای بسته خود می خواهید؟
در اینجا چندین نمونه از مواردی وجود دارد که ممکن است در ارائه دهنده VPS با کیفیت در نظر بگیرید:
سوپر با کیفیت بالا
VPS پایدار
پشتیبانی با کیفیت که با معامله گران فارکس تجربه دارد
ضبط خوب "Uptime".
آسان برای نصب و مدیریت
به خصوص برای معامله گران فارکس ساخته شده است
چرا باید از DigitalForex به عنوان ارائه دهنده VPS فارکس خود استفاده کنید؟
شما باید از DigitalForex استفاده کنید زیرا آنها یک شرکت میزبانی هستند که مخصوصاً برای معامله گران فارکس ساخته شده است.
برخلاف سایر شرکتهای میزبانی، که باید در اطراف آن جستجو کنید و رابطهای با فارکس جستجو کنید، صفحه اصلی دیجیتال فارکس همه چیز درباره فارکس و بستههای فارکس است.
ما مجموعهای از ارزش را ارائه میدهیم که 99.9٪ آپتایم با سرورهایشان داریم، که به این معنی است که نشانگرهای من در 99.9٪ مواقع فعال خواهند بود. (هیچ کس نمی تواند 100٪ نقل قول کند!).
خدمات مشتریان ما سریع و کارآمد است و بستههای ما بهترین ارزش را نسبت به سایرین دارند.
همانطور که در زیر خواهید دید، هنگامی که شما را با نحوه شروع، نصب و راهاندازی همه نشانگرهای خود با DigitalForex آشنا میکنیم، بهترین کار احتمالاً این است که چالشبرانگیزترین بخش را انجام دهیم. شما با ما تماس بگیرید ما پلتفرم متاتریدر را نصب می کنیم و به شما کمک می کنیم مشاوران متخصص، شاخص ها و سایر ابزارهای خود را آپلود کنید.
از آنجا، میتوانید از هر کامپیوتر، گوشی هوشمند آیفون، آیپد یا تبلت، از هر کجای دنیا در هر زمانی به VPS خود دسترسی داشته باشید.
برخی از مزایای اصلی DigitalForex:
• با هر بروکر فارکس کار می کند
• با هر شاخص فنی یا مشاور متخصص کار می کند
• در هر زمان می توان از هر کامپیوتر یا گوشی هوشمند/تبلت در جهان به آن دسترسی داشت
• دارای یک آدرس IP اختصاصی و دسترسی کامل مدیر است
• Metatrader 4، Metatrader5، NinjaTrader، TradeStation و هر نرم افزار دیگر فارکس را پشتیبانی می کند.
چگونه VPS دیجیتال فارکس را نصب کنیم؟
نصب و راهاندازی با DigitalForex VPS بسیار ساده است و همانطور که در بالا ذکر شد، خود توضیحی است. اما چند ترفند و نکته وجود دارد که به شما کمک می کند.
پس از ثبت نام و اطمینان از شفاف بودن پرداخت، ایمیل خوش آمدگویی دریافت خواهید کرد.
این ایمیل حاوی تمام دستورالعمل های شما، نام کاربری و رمز عبور شما و اطلاعاتی در مورد نحوه ورود و دسترسی به سرور شما است.
شما به سرور یا سرور خصوصی مجازی خود از طریق آنچه به عنوان "اتصال از راه دور" شناخته می شود، دسترسی خواهید داشت.
اگر از این مطمئن نیستید نیازی به نگرانی نیست زیرا بسیار ساده است.
اتصال از راه دور به شما امکان می دهد از رایانه دیگری که دارای Windows یا MacOS است به رایانه ای که دارای ویندوز است دسترسی داشته باشید.
این بسیار کارآمد است زیرا اجرای آن به این صورت به این معنی است که شما می توانید نشانگر خود را از هر کجای دنیا، به معنای واقعی کلمه در هر زمان از دستگاه های مختلف بررسی کنید.
شما مستقیماً از رایانه خود به اتصال راه دور دسترسی خواهید داشت و سپس آن را به عنوان یک تنظیم استاندارد MT4 در نظر می گیرید.
چند ترفند و تفاوت وجود دارد که من به شما می پردازم، اما اصول اصلی مانند بارگیری EA، نحوه عملکرد EA و غیره دقیقاً یکسان باقی می مانند.
اولین گام در این فرآیند ثبت نام است که بسیار ساده است، و این شما را از طریق این فرآیند میپرسد که چه تنظیماتی را میخواهید و همچنین اگر میخواهید برای مدت طولانیتری ثبتنام کنید، زیرا هر چه مدت زمان بیشتری ثبتنام کنید، بسته ها ارزان تر هستند
کاری که در این مرحله باید انجام دهید این است که اندازه بسته مورد نیاز را تعیین کنید. اگر فقط از 3 مشاور متخصص استفاده می کنید، VPS Greenback بیش از اندازه کافی خواهد بود.
اگر از EA اسکالپینگ یا EA با فرکانس معاملاتی بالا استفاده می کنید، باید VPS فارکس با فرکانس بالا سفارش دهید. عملکرد بهتر است و فقط کمی گران تر است.
برای ارائه خدمات به مشاوران متخصص خود، طرح VPS را انتخاب کنید که با آن راحت هستید.
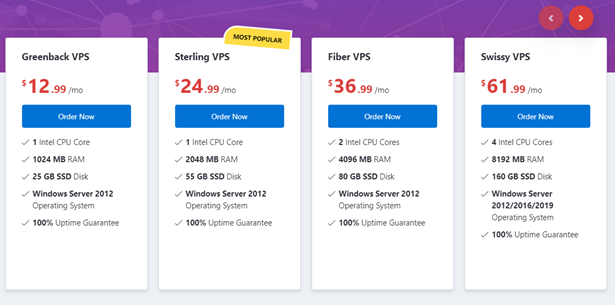
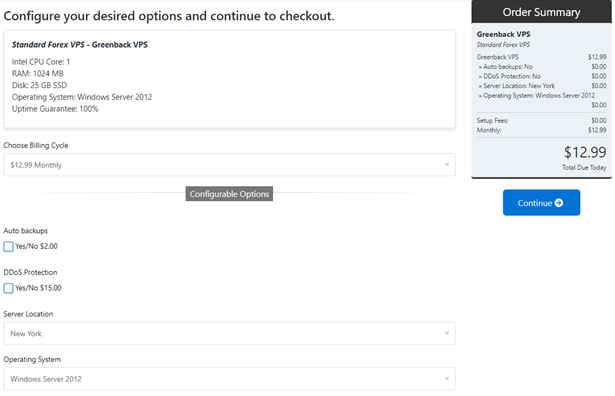
در اینجا سفارش خود را تأیید می کنید و تسویه حساب می کنید یا به خرید ادامه می دهید.
در صورت تمایل، می توانید یک نسخه پشتیبان خودکار معمولی نیز رزرو کنید. این از داده های شما محافظت می کند و در صورت لزوم قابل بازیابی است.
حفاظت از DDoS نیز هیجان انگیز است. یک فایروال اضافی از VPS شما محافظت می کند. فایروال می تواند در حملات کوچکتر خاص کمک کند، اما در صورت حمله گسترده ممکن است سرور شما همچنان پوچ شود. اگر حملات برای شما مشکل ساز هستند، ما پیشنهاد می کنیم حفاظت DDOS را خریداری کنید.
انتخاب مکان VPS بسیار مهم است. ضروری است که VPS شما تا حد امکان به محل کارگزار فارکس نزدیک باشد. این شما را قادر می سازد تا به سریع ترین اتصال ممکن (تأخیر) برسید. ما یک نمای کلی از معروف ترین کارگزاران را گردآوری کرده ایم. اگر کارگزار شما آنجا نباشد، خوشحال خواهیم شد به شما کمک کنیم مکان مناسب را پیدا کنید.
پس از ثبت نام، تاییدیه و ایمیل خوش آمدگویی برای شما ارسال خواهد شد.
ممکن است لازم باشد کمی صبر داشته باشید زیرا VPS باید نصب شود که ممکن است 1 ساعت یا بیشتر طول بکشد.
دستورالعمل های جداگانه ای برای اتصال به اتصال از راه دور برای هر سیستم عامل و دستگاه مختلف وجود دارد.
نحوه اتصال شما به VPS و استفاده از VPS پس از راه اندازی، بدون توجه به نوع رایانه ای که استفاده می کنید یا از آیفون استفاده می کنید، یکسان است. با این حال، تفاوت هایی در تنظیم همه آن وجود دارد.
دلیل این امر این است که هر دستگاه یا رایانه نرم افزار خود را دارد.
به عنوان مثال، اتصال از راه دور دسکتاپ که برای افراد دارای ویندوز 7 استفاده می شود با افرادی که از آیفون یا مک خود استفاده می کنند یکسان نیست.
این افراد باید به اپ استور بروند و یک کلاینت دسکتاپ راه دور را دانلود کنند که منحصراً با iPhone/Mac کار می کند.
هر اتصال در ایمیل خوش آمدگویی که دریافت می کنید نشان داده شده و توضیح داده می شود.
در حالی که اتصال هر دستگاه متفاوت است، روش پایه برای اتصال برای همه دستگاه ها یکسان است.
تنها چیزی که تغییر می کند دستگاهی است که برای اتصال شما به VPS استفاده می شود.
اگر ویندوز 10 را روی رایانه خود دارید، به شما نشان خواهیم داد که چگونه به VPS خود از راه دور اتصال برقرار کنید.
برای پیدا کردن میانبر Remote Desktop Connection، روی دکمه Start ویندوز کلیک کنید.

در منوی "لوازم جانبی ویندوز" را پیدا کنید و روی "اتصال از راه دور دسکتاپ" کلیک کنید.
برای باز کردن سریع Remote Desktop Connection، منوی Start را باز کنید و سپس در کادر جستجو تایپ کنید: «mstsc» که باید «Remote Desktop Connection» ظاهر شود. اگر این کار نکرد، سپس عبارت Remote Desktop Connection را جستجو کنید. روی این کلیک کنید تا باز شود.
اتصال از راه دور دسکتاپ باز می شود و از شما نام "رایانه" را می خواهد. این آدرس IP فارکس VPS است که DigitalForex برای شما ساخته و در ایمیل خوش آمدگویی شما ارسال شده است.
لطفاً این را وارد کرده و روی "اتصال" کلیک کنید. تصویر زیر را ببینید.
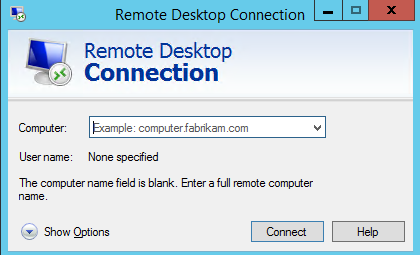
سپس از شما خواسته می شود که اعتبار خود را وارد کنید تا وارد شوید و حساب خود را برای اتصال تایید کنید.
این موارد در ایمیل خوش آمدگویی به شما داده خواهد شد.
لطفاً اینها را پیدا کنید و در قسمت های «کاربر» و «رمز عبور» وارد کنید و سپس روی «OK» کلیک کنید.
سپس به حساب VPS خود متصل خواهید شد، که درست مانند اتصال به رایانه دیگری از راه دور است.
نحوه استفاده از DigitalForex VPS
همانطور که در بالا ذکر کردم، استفاده از یک اتصال از راه دور، چه از طریق ویندوز 10 و چه از طریق آیفون، درست مانند استفاده از رایانه دیگری از راه دور است.
شما به سرور خود دسترسی دارید و می توانید از آن برای مدیریت EA و حساب های خود استفاده کنید.
هنگامی که با DigitalForex VPS وارد شدید، راه اندازی و راه اندازی حساب MT4 یا MT5 خود در اولویت قرار دارد.
به محض شروع اتصال دسکتاپ از راه دور، به صفحه جدیدی منتقل می شوید، اتصال جدید شما به سرور خصوصی مجازی شما.
این ویندوز در حال اجرا است و دارای MT4/MT5 است که می توانید به آن دسترسی داشته باشید. این دقیقاً مانند رایانه شخصی یا لپ تاپ معمولی شما کار می کند.
یک بار دیگر، این فقط یک اتصال کامپیوتری معمولی است که شما از دور به آن دسترسی دارید. بنابراین، می توانید MT4/MT5 را به سادگی با کلیک بر روی آنها باز کنید.
چگونه MT4 را باز کنیم و یک حساب کاربری جدید در VPS خود باز کنیم؟
این قسمتی است که هیچ جا پوشش داده نشده است، پس لطفاً یادداشت کنید:
آپلود نرم افزار متاتریدر در VPS شما نسبتا آسان است. می توانید terminal.exe را از وب سایت کارگزار خود در رایانه شخصی خود بارگیری کنید، و سپس می توانید برای انتقال فایل به VPS خود، آن را کپی/پیست کنید (CTRL + C / CTRL + V).
پس از اجرای terminal.exe، MT4/MT5 روی VPS شما نصب خواهد شد. پس از اتمام نصب، لطفا بر روی دکمه "باز کردن حساب" کلیک کنید، که سپس یک کادر جدید ظاهر می شود، همانطور که در تصویر زیر نشان داده شده است:
هنگامی که نمودارهای MT4/MT5 کارگزاران عادی خود را باز کردید، لطفاً روی "File" و سپس دکمه "Open Account" کلیک کنید.
برای مثال، اگر از Roboforex استفاده می کنید، یک جعبه جدید درست مانند تصویر زیر باز می کنم:
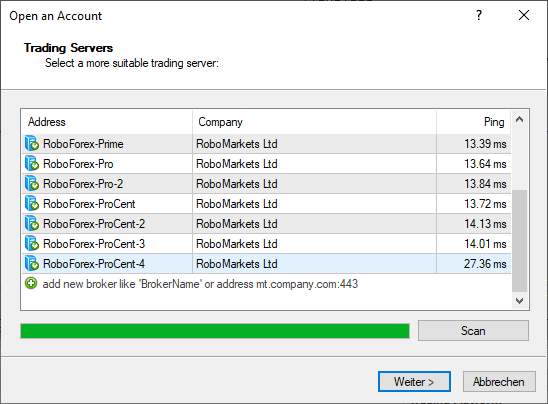
با باز کردن این کادر «حساب جدید»، میتوانید نام سرورها را ببینید. نام شما بعد از نام شرکت نمایش داده می شود.
شما فقط به شروع نام سرورها نیاز دارید تا اسکنر جدید MT4/MT5 در VPS بتواند کارگزار صحیح را اسکن کرده و پیدا کند.
مشکل این است که، چون این روزها، دلال های زیادی با برچسب های سفید زیاد وجود دارد، هر مرد و سگش دلال خود را دارند، که به این معنی است که ممکن است چیزهای زیادی برای بررسی وجود داشته باشد.
لطفاً به VPS خود برگردید و به اولین کادر بازگردید.
فضایی برای وارد کردن نام کارگزار خود وجود دارد که روی دکمه سبز رنگ کلیک کرده اید.
شما می توانید نام کامل یا فقط شروع را وارد کنید. آن را وارد کنید و سپس روی "اسکن" کلیک کنید.
توجه: اگر نام کامل را وارد کردید و به دلایلی بالا نیامد، فقط قسمت اول را قرار دهید و سپس دوباره اسکن کنید.
سپس با این کار مجموعه کاملی از سرورهای احتمالی برای استفاده شما ظاهر می شود.
معمولاً هنگامی که یک حساب کاربری با کارگزار خود باز می کنید، آنها دقیقاً سروری را که باید از آن استفاده کنید، چه سرور زنده 5 و غیره باشد، به شما آموزش می دهند.
سروری را که باید استفاده کنید انتخاب کنید (در صورت نیاز می توانید یک سرور آزمایشی نیز انتخاب کنید یا یک حساب آزمایشی جدید باز کنید) و سپس روی "بعدی" کلیک کنید.
پس از انتخاب سرور خود، از شما خواسته می شود که یک نوع حساب را انتخاب کنید، خواه یک حساب موجود، یک نسخه آزمایشی جدید یا یک حساب واقعی جدید که می خواهید باز کنید.
اگر میخواهید یک حساب آزمایشی یا واقعی جدید باز کنید، میتوانید به سادگی روی یکی از دو تیک پایین کلیک کنید و سپس روی finish کلیک کنید، اما اگر میخواهید مانند اکثر معاملهگران، حساب موجود خود را به کارگزار عادی خود متصل کرده و باز کنید. می خواهید انجام دهید، سپس روی دکمه "حساب تجاری موجود" کلیک کنید و لاگین و رمز عبور خود را وارد کنید. پس از انجام این کار، روی "پایان" کلیک کنید.
چگونه می توان یک مشاور متخصص را روی یک اتصال از راه دور VPS نصب و استفاده کرد؟
همان اصول پایه برای نصب Expert Advisors (EA) روی اتصال از راه دور اعمال می شود. مشاوران متخصص شاخص نیستند و ما باید مطمئن شویم که آنها را در جای درست قرار می دهیم نه با شاخص ها. از آنجایی که ما از یک اتصال راه دور استفاده می کنیم، تغییر جزئی در نحوه آپلود Expert Advisors در پوشه های آنها وجود دارد.
ما فایلها را از رایانه خود به دسکتاپ VPS فارکس منتقل میکنیم تا اینکه آنها را ذخیره یا دانلود کنیم. از آنجا که ما قبلاً مشاوران متخصص را در رایانه خود ذخیره کرده ایم، باید آنها را به VPS فارکس منتقل کنیم. معمولاً کاری که انجام می دهید این است که Expert Advisor جدید را در پوشه MT4/MT5 "Experts" خود دانلود یا ذخیره کنید، اما نمی توانید این کار را روی یک اتصال راه دور انجام دهید.
شما باید فایل ها را به سرور خود منتقل کنید، که بسیار ساده است، و این چیزی است که من اکنون به شما نشان خواهم داد.
اگر ویندوز دارید:
برای انتقال فایل ها از کامپیوتر دسکتاپ یا موبایل خود به دسکتاپ ForexVPS:
- قبل از اتصال به VPS، Remote Desktop Connection خود را باز کنید
- به گزینه ها/منابع محلی/بیشتر بروید
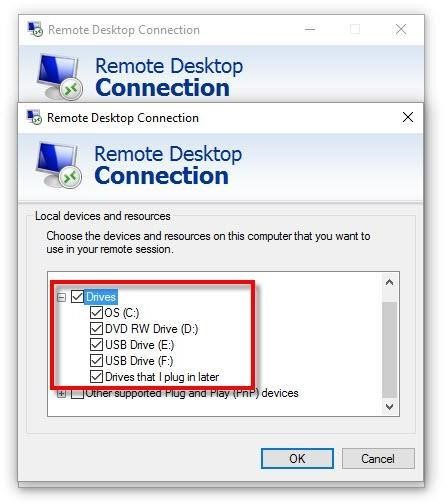
- درایوهای محلی را روی رایانه دسکتاپ یا تلفن همراه خود که فایلهای شما در آن قرار دارند، علامت بزنید
- روی OK کلیک کنید.
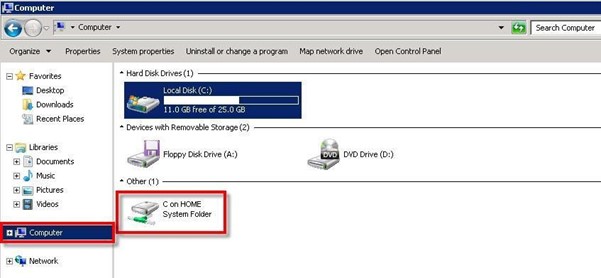
- پس از اتصال به ForexVPS خود
- روی Computer در ForexVPS خود کلیک کنید
- در C:\ درایو دیگر - درایو C:، D:، و غیره رایانه دسکتاپ یا تلفن همراه خود را خواهید دید
- دوبار کلیک کنید و درایو دسکتاپ یا رایانه همراه خود را C ببینید:
- فایل های خود را از دسکتاپ یا رایانه همراه خود در دسکتاپ VPS فارکس کپی و جایگذاری کنید.
- k تنظیمات

- روی Drives کلیک کنید و سپس در منوی باز شده، گزینه مورد نظر خود را انتخاب کنید
اگر مک دارید:
قبل از شروع جلسه دسکتاپ از راه دور، دیسک های مک را در دسترس قرار دهید
کامپیوتر مبتنی بر ویندوز
در منوی RDC، کلیک کنید
دیسک یا پوشه شما اکنون در دسترس است تا بتوانید از دسکتاپ Windows ForexVPS به فایل هایی که در Mac شما هستند دسترسی داشته باشید.
اگر این تغییر را بعد از اتصال انجام دهید، دیسک یا پوشه ای که انتخاب می کنید دفعه بعد که متصل می شوید در دسترس قرار می گیرد.
- به ForexVPS خود متصل شوید
- در منوی Start، روی کامپیوتر کلیک کنید
- دیسک مک یا پوشه ای که در دسترس قرار داده اید همراه با سایر دیسک ها و پوشه های موجود در ForexVPS شما فهرست شده است.
- توجه: اگر نمی توانید منوی Start را ببینید، در منوی View، روی Full Screen کلیک کنید
- برای بازگشت به حالت پنجره بعداً، به لبه بالای صفحه اشاره کنید تا
- نوار منوی RDC ظاهر می شود
- در نوار منو، روی View کلیک کنید و سپس کادر تمام صفحه را پاک کنید
- دیسک یا پوشه ای را که می خواهید از آن کپی کنید باز کنید
- در منوی Start، روی کامپیوتر کلیک کنید
- دیسک یا پوشه ای را که می خواهید در آن کپی کنید باز کنید
- اکنون باید دو پنجره باز داشته باشید، یکی برای مکانی که می خواهید از آن کپی کنید و دیگری برای مکانی که می خواهید در آن کپی کنید.
- سندی را که می خواهید کپی کنید به مکانی که می خواهید بکشید.
استفاده از VPS در ویندوز
توجه: تمام مراحل قبل در فارکس VPS دنبال خواهد شد.
در ویندوز، اکنون به VPS خود بروید و نمودارهای MT4/MT5 خود را باز کنید. روی "File" و "Open Data Folder" کلیک کنید.
برای دکمه ای که به آن اشاره می کنم، تصویر زیر را ببینید:
پس از کلیک بر روی "Open Data Folder"، تمام پوشه های MetaTrader حساب MetaTrader که در آن کار می کنید ظاهر می شود.
در اینجا باید Expert Advisor (EA) خود را باز کرده و ذخیره کنید. فعلاً این پوشه ها را باز بگذارید.
به نقطه ای از رایانه خود بروید که در آن Expert Advisor ذخیره شده است و می خواهید به VPS خود منتقل کنید.
برای شما، ممکن است به این معنی باشد که در فایلهای MT4 شما وجود دارد، زیرا زمانی که برای اولین بار Expert Advisor را دریافت کردید، آن را ذخیره کرده یا در MT4 خود دانلود کردهاید.
اگر اینطور است، به C-Drive یا C-Disk رایانه خود بروید، روی "Program Files" کلیک کنید و پوشه های brokers خود را پیدا کنید.
اغلب به این شکل خواهد بود. "MetaTrader 4 - Roboforex".
توجه: اگر Roboforex کارگزار شما باشد، Roboforex را خواهد گفت. در غیر این صورت، نام کارگزار شما نشان داده می شود.
روی "MQL4" کلیک کنید و سپس پوشه "Experts" را باز کنید تا Expert Advisor خود را پیدا کنید.
اگر مشاوران متخصص خود را در جای دیگری غیر از نمودارهای کارگزار خود ذخیره کرده اید، اکنون زمان آن رسیده است که مشاوری را که می خواهید انتقال دهید پیدا کنید.
در این پوشه "Experts" بروکر فارکس خود، باید بتوانید همه موارد را پیدا کنید
مشاوران خبره ای که در نمودارهای کارگزار زنده فعلی خود از آنها استفاده می کنید.
لطفا توجه داشته باشید:
این مشاوران متخصص اغلب به دو بخش تقسیم می شوند.
این بدان معناست که شما هر دو Expert Advisor را دانلود یا ذخیره خواهید کرد، بنابراین وقتی به همان پوشه "Experts" برگردید، سپس دو EA یکسان را مشاهده خواهید کرد.
آنها نام فایل یکسانی خواهند داشت. با این حال، آنها با انواع مختلف فایل یکسان نیستند.
یکی یک فایل EX4 و دیگری یک فایل DLL است. شما باید نگران هر دو فایل باشید.
لطفاً مشاور متخصصی را که می خواهید به پوشه داده خود در VPS منتقل کنید، پیدا کنید.
هنگامی که آن را پیدا کردید، با ماوس خود روی آن کلیک کنید تا آن را انتخاب کنید -
اطمینان حاصل کنید که فایل "مشاور متخصص" در "DLL" و "EX4" مطابق بالا است.
هنگامی که Expert Advisor انتخاب شد، با استفاده از ماوس خود، کلیک راست کرده و گزینه "Copy" را انتخاب کنید تا EA کپی شود.
همچنین می توانید Ctrl + C را نگه دارید، که هر چیزی را که انتخاب کرده اید و یک میانبر سریع کپی می کند.
هر چیزی که می توانید انتخاب کنید می تواند به سرعت با استفاده از این روش کپی شود.
از آنجایی که ما قبلاً در اتصال VPS هستیم، به جایی که قبلاً "پوشه داده" را باز کرده اید، برگردید.
اکنون باید به مکان مناسبی در VPS MT4 برسیم تا شما این EA را ذخیره کنید، که دقیقاً همان فرآیند عادی است، بنابراین در "پوشه داده" خود، لطفاً روی "EX4" و سپس "Experts" کلیک کنید. پوشه
با استفاده از ماوس خود، لطفاً کلیک راست کرده و "Paste" را انتخاب کنید تا Expert Advisor در پوشه "Experts" جایگذاری شود. شما همچنین می توانید Ctrl + V را نگه دارید، که همچنین هر آنچه را که اخیراً کپی کرده اید، جایگذاری می کند.
ما همچنین باید اکنون به مکان مناسبی در VPS MT4 برسیم تا بتوانید EA دوم را ذخیره کنید، که دقیقاً همان فرآیند عادی و بالاتر است، بنابراین در "پوشه داده" خود، لطفا روی "DLL" کلیک کنید و سپس پوشه "کتابخانه ها".
با استفاده از ماوس خود، لطفاً کلیک راست کرده و «Paste» را انتخاب کنید تا Expert Advisor در پوشه «Libraries» جایگذاری شود. شما همچنین می توانید Ctrl + V را نگه دارید، که همچنین هر آنچه را که اخیراً کپی کرده اید، جایگذاری می کند.
در نهایت، برای ایجاد Expert Advisor که به تازگی بار را منتقل کرده اید و شروع به نمایش می کنید، باید MT4 را همانند MT4 استاندارد Refresh یا راه اندازی مجدد کنید.
این بدان معنا نیست که باید اتصال VPS را ببندید. شما باید MT4 را خاموش و دوباره روشن کنید.
یا می توانید این کار را با تازه کردن Experts Advisors در "Navigator Tab" انجام دهید، یا با خاموش و روشن کردن MT4 خود و سپس کلیک کردن روی دکمه شروع ویندوز در پایین سمت چپ، که منویی شامل MT4 و MT5 را نشان می دهد، سپس می توانید آن را مجدداً راه اندازی کنید.
پس از راه اندازی مجدد Expert Advisor جدید، باید آماده باشید.
برای باز کردن EA خود، فقط دکمه "Navigator" را در MT4 خود فشار دهید، سپس تب "Expert Advisors" در ردیف را فشار دهید، که باید ردیف را باز کند تا نشان دهد EA شما در دسترس است، در صورتی که فرآیند را به درستی انجام داده باشید و قرار داده باشید. EA در نقطه درست.
در زیر تصویری از نحوه "بازسازی" "مشاوران متخصص" در برگه "ناوبری" را مشاهده خواهید کرد.
تجارت در بازارهای فارکس می تواند گاهی اوقات دشوار و خسته کننده باشد. ما به استراتژیها و مهمتر از همه به ابزارهایی نیاز داریم که به ما کمک کنند هم بار کاری خود را به حداقل برسانیم و هم خروجیمان را به حداکثر برسانیم.
درست مانند اصل پارتو یا قانون 20/80 که در آن 80 درصد از تأثیرات ناشی از 20 درصد علل هستند، زمانی که ما یک نشانگر جدید به جعبه ابزار اضافه می کنیم یا در جستجوی یک نشانگر جدید هستیم، دلیل آن نباید فقط اضافه کردن باشد. ابزار دیگری برای اضافه کردن یک ابزار؛ اما در عوض، بتوانید ابزارهایی را داشته باشید که حرفه ای ترین و موفق ترین کارها را برای شما انجام می دهند، به طوری که باید کمترین میزان کار ممکن را انجام دهید.
اگر در مورد هر چیزی که خوانده اید یا نیاز به کمک دارید سؤالی دارید، فقط با ما تماس بگیرید.
ما برای شما بهترین ها را در تلاش های تجاری خود آرزو می کنیم!
تیم دیجیتال فارکس شما
Powered by WHMCompleteSolution








