Kom godt i gang med en Forex VPS
Denne guide vil give dig løsninger og ideer til, hvordan du kan holde dine handler kørende, mens du er på arbejde, eller hvis du simpelthen ikke kan bruge din computer til at administrere dine handler.
Bemærk: Du vil være i stand til at køre Metatrader 4 (MT4) og ethvert program, der kører på Windows via VPS, ved hjælp af dit Apple-system.
Løsninger på potentielle handelsproblemer
Du er måske allerede bekendt med følgende situation: pludselig virker dit internet ikke, og din Metatrader afbryder forbindelsen til din Forex-mægler. I dette tilfælde vil dine positioner forblive åbne, uden at dine 'take profit'- eller "breakeven"-ordrer ikke længere ville eksistere. Som en konsekvens kan du potentielt lide af et større tab.
I modsætning til ordrer på markedet, såsom take profit eller stop-loss ordrer, er en ekspertrådgiver ikke en fast ordre. Det skal udløses af din pris, der bevæger sig ind i profit. Men når du indstiller normale overskuds- eller stop-loss-ordrer ved starten af en handel, placerer du dem på markedet. Mægleren kan se det. Det er lige meget, om du slukker din computer eller afbryder din internetforbindelse. Ordren er afgivet og klar til at blive udløst.
Det potentielle problem
Som nævnt ovenfor er det største problem, at når du handler med en ekspertrådgiver (EA), der kører på auto, er du ofte forpligtet til at have dine MT4-diagrammer kørende for at justere ordrer til break-even eller låse profit. Mange faktorer påvirker kørsel af MT4-diagrammer fra en bærbar computer eller en computer, og et par af de væsentlige problemer, der kan blive et problem, hvis de ikke fungerer korrekt, er:
Computerfejl
Laptop overophedning
Internetfejl/afbrydelse
Strømafbrydelse
Slitage på computer/laptop – forklaret nedenfor i løsningen
Handel med en ekspertrådgiver er ikke bare så simpelt som at tænde for din computer eller bærbare computer og køre indikatoren.
Hvis du kører en stationær computer, er strøm meget vigtigt. Eventuelle strømafbrydelser vil være et væsentligt problem.
Bærbare computere kan være tilbøjelige til at blive overophedet med lange arbejdsbelastninger. Dette er noget at tænke over, hvis din computer ikke er særlig kraftfuld, og du gerne vil køre ekspertrådgiveren på den.
Den anden vanskelige del at overveje ville være internetforbindelsen, som du slet ikke har kontrol over.
Siden 2015 er internettet hele tiden blevet bedre og bedre. Netværk har dog ofte 15 til 30 minutters nedetid af forskellige årsager, såsom tekniske problemer eller systemopgraderinger.
Elektricitet er noget, der virkelig er ude af dine hænder, og selvom udfald er sjældne, kan de ske og sker. Det eneste, der skal til, er en storm eller en strømledning, der går ned, og dit hus kan være løbet tør for elektricitet, hvilket vil resultere i, at din ekspertrådgiver ikke fungerer i et stykke tid.
Dette er selvfølgelig acceptabelt, hvis du kender til det og er der for at håndtere det.
Løsningerne
Hvad er de potentielle løsninger?
Der er to løsninger på dette problem.
Du kan vælge en af de løsninger, som du føler passer bedst til din handel.
1. Brug af din computer
Den første løsning er at køre din computer 24 timer i døgnet, fem dage om ugen, holde ekspertrådgiveren i gang og sikre, at dine handler bliver udført.
På denne måde holder du dine MT4-diagrammer live, og din EA vil være i stand til at justere ordrerne, når de udløses (gå til break-even eller låse noget overskud). Dette er dog langt fra en ideel løsning.
Som vi lige har beskrevet ovenfor, er risikoen ved at køre MT4-diagrammer på en computer eller bærbar 24/7, at din enhed vil blive beskadiget over tid.
Dette er alle de problemer, du bliver nødt til at tænke på, når du bruger denne metode.
2. En virtuel privat server
Vi bruger i øjeblikket en Virtual Private Server (VPS).
Som vi vil forklare mere i dybden nedenfor, udfører VPS'en min computers job for os. Du behøver ikke bekymre dig om at have min computer tændt. Du kan til enhver tid få adgang til din EA fra enhver computer eller smartphone hvor som helst i verden.
I stedet for enten at køre din computer eller laptop hele natten, vælger du at bruge en andens computerhardware. Han har et system, der er bygget præcist til jobbet. Han har backup-systemer på plads, så hvis noget går galt, er der andre servere til at holde min EA oppe og leve på markedet.
Mens din bærbare computer til handel er kraftfuld og mere end nok til handel, har den bare ikke nok backup-systemer på plads, hvis noget skulle gå galt. Sandheden er, at den bare ikke var bygget til at køre 24 timer i døgnet, fem dage om ugen.
Så det mest afgørende spørgsmål er:
Hvad er en virtuel privat server eller VPS?
Wikipedia, den gratis online encyklopædi, forklarer en VPS som;
"En VPS kører sin kopi af et operativsystem, og kunder har superbrugerniveauadgang til den operativsysteminstans, så de kan installere næsten enhver software, der kører på det pågældende operativsystem. Til mange formål svarer de funktionelt til en dedikeret fysisk server og er softwaredefineret, er i stand til at blive meget nemmere oprettet og konfigureret."
En VPS er præcis, som den lyder. Det er en Virtual Private Server, der er en computerserver, du kan bruge til enhver af dine Indikatorer og EA'er, du vil bruge i din handel.
I stedet for at køre dem på din computer, kan du vælge at bruge en VPS og få den til at køre dem.
En fordel ved VPS-udbyderne er, at konkurrencen er høj. Så du kan finde udbydere, der specialiserer sig i Forex og koncentrerer sig om at hjælpe netop folk, der handler med Forex.
Dette er vigtigt, fordi det gør det meget nemmere.
I stedet for at gå til en VPS-udbyder, tilmelde dig og bare se en massiv flok gobbledygook, der overhovedet ikke giver nogen mening, kan du nu gå til en højkvalitets VPS-udbyder, som vi vil beskrive nedenfor.
Dette gør en enorm forskel, fordi kundesupporten med det samme beskæftiger sig med Forex-handlere hver dag i stedet for kun én gang i en blå måne som de andre udbydere.
Den anden vigtige faktor er, at din oprindelige MT4/MT5 er indbygget. Du ved, at de ikke kun virker, men det tekniske team vil være i stand til at hjælpe dig med eventuelle spørgsmål eller problemer, du måtte have, fordi de beskæftiger sig med disse diagrammer hver eneste dag.
Installationen er også meget enklere, fordi MT4/MT5 allerede er forudindbygget i VPS'en. Alt du skal gøre er at logge ind og tilføje din indikator i stedet for at finde ud af, hvordan du installerer MT4-platformen med en gennemsnitlig VPS-udbyder.
Sammenligninger – Kvalitets-VPS-udbydere
Når du sammenligner forskellige Virtual Private Server-udbydere, er det meget vigtigt, at du er meget klar over dine krav til din tjeneste, og hvad du leder efter.
Med din VPS er du en Trader, ikke en webudvikler.
Du vil ikke føle, at du har brug for en teknisk udvikler, hver gang du bare vil logge ind og tjekke dine ekspertrådgivere, eller at jeg har brug for en kvalifikation i raketvidenskab for at opsætte og installere min VPS.
Hvad vil du have ud af din VPS?
Vil du have en VPS-udbyder af super høj kvalitet, der er stabil? En udbyder, der leverer god oppetid? Med andre ord, en der har en perfekt registrering af deres servere, der forbliver online?
Ønsker du at kunne klare dig nemt selv uden stress og belastning?
Vil du have god support, der hurtigt vender tilbage til dig med de svar, du har brug for? Vil du have en fair pris for din pakke?
Her er flere eksempler på de ting, du kan overveje i en kvalitets-VPS-udbyder:
Super høj kvalitet
Stabil VPS
Kvalitetssupport, der har erfaring med Forex-handlere
God "Uptime" rekord
Nem at installere og administrere
Bygget specielt til Forex Traders
Hvorfor skal du bruge DigitalForex som din Forex VPS-udbyder?
Du bør bruge DigitalForex, fordi de er et hostingfirma, der er bygget, især for Forex Traders.
I modsætning til andre hostingfirmaer, hvor du skal grave rundt og søge efter en relation til Forex, handler DigitalForex' hovedhjemmeside udelukkende om Forex og Forex-pakkerne.
Vi tilbyder en stak af værdi med 99,9 % oppetid med deres servere, hvilket betyder, at mine indikatorer vil være live 99,9 % af tiden. (ingen kan citere 100%!).
Vores kundeservice er hurtig og effektiv, og vores pakker giver den bedste værdi for pengene sammenlignet med andre.
Som du vil se nedenfor, når vi tager dig igennem, hvor nemt det er at komme i gang, installere og opsætte alle dine indikatorer med DigitalForex, er det bedste nok, at vi vil gøre den mest udfordrende del. Du kontakter os. Vi installerer MetaTrader-platformen og hjælper dig med at uploade dine ekspertrådgivere, indikatorer og andre værktøjer.
Derfra kan du tilgå din VPS fra enhver computer, smartphone, iPhone, iPad eller tablet, fra hvor som helst i verden til enhver tid.
Nogle af de største fordele ved DigitalForex:
• Det virker med enhver Forex Broker
• Det fungerer med enhver teknisk indikator eller ekspertrådgiver
• Den kan tilgås fra enhver computer eller smartphone/tablet i verden når som helst
• Den leveres med en dedikeret IP-adresse og fuld administratoradgang
• Det understøtter Metatrader 4, Metatrader5, NinjaTrader, TradeStation og enhver anden Forex-software.
Sådan installeres en DigitalForex VPS?
Installation og opsætning med en DigitalForex VPS er ret ligetil og, som nævnt ovenfor, selvforklarende. Men der er et par tricks og tips, der vil tage dig igennem.
Du modtager en velkomstmail, når du har tilmeldt dig og har sikret dig, at din betaling er klar.
Denne e-mail indeholder alle dine instruktioner, dit brugernavn og adgangskode og information om, hvordan du logger på og får adgang til din server.
Du får adgang til din server eller din virtuelle private server fra det, der er kendt som en "fjernforbindelse".
Der er ingen grund til bekymring, hvis du ikke er sikker på dette, fordi det er ret simpelt.
En fjernforbindelse giver dig adgang til en computer, der kører Windows, fra en anden computer, der kører Windows eller MacOS.
Dette er supereffektivt, fordi at køre det på denne måde betyder, at du derefter er i stand til at tjekke ind på din indikator fra hvor som helst i verden, bogstaveligt talt når som helst fra forskellige enheder
Du får adgang til fjernforbindelsen lige fra din computer og behandler den derefter som en standard MT4-opsætning.
Der er et par justeringer og forskelle, som jeg vil tage dig igennem, men de store principper, såsom indlæsning af EA, hvordan EA fungerer, osv., forbliver præcis de samme.
Det første trin i denne proces er registrering, hvilket er meget ligetil, og dette vil tage dig igennem processen med at spørge dig, hvilken konfiguration du ønsker, og også om du vil tilmelde dig i en længere periode, for jo længere tid du tilmelder dig, jo billigere er pakkerne.
Hvad du skal gøre på dette stadium er at bestemme størrelsen på den nødvendige pakke. Hvis du kun bruger op til 3 ekspertrådgivere, vil Greenback VPS være mere end nok.
Hvis du bruger en scalping EA eller en høj handelsfrekvens EA, bør du bestille en højfrekvent forex VPS. Ydeevnen er bedre, og den er kun lidt dyrere.
Vælg den VPS-plan, du er fortrolig med, for at servicere dine ekspertrådgivere.
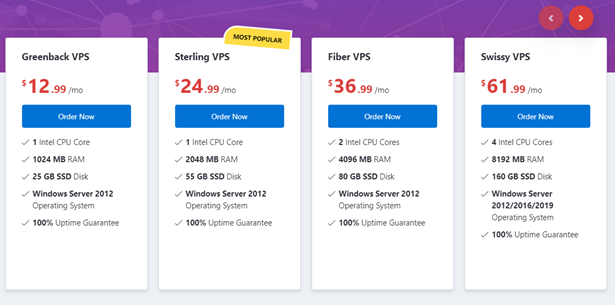
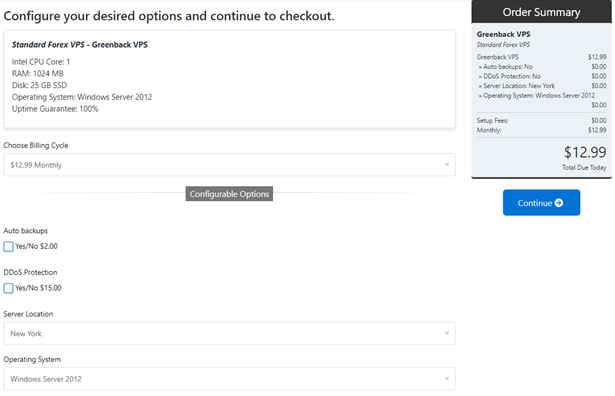
Her bekræfter du din ordre og går til kassen eller fortsætter med at handle.
Hvis du vil, kan du også bestille en almindelig automatisk backup. Dette beskytter dine data og kan gendannes om nødvendigt.
DDoS-beskyttelse er også spændende. En ekstra firewall beskytter din VPS. Firewallen kan hjælpe i specifikke mindre angreb, men din server kan stadig være nul-rutet, hvis du bliver ramt af et massivt angreb. Vi vil foreslå at købe DDOS-beskyttelse, hvis angreb er et problem for dig.
Valget af VPS-placering er afgørende. Det er vigtigt, at din VPS er så tæt som muligt på placeringen af valutamægleren. Dette giver dig mulighed for at opnå den hurtigst mulige forbindelse (latency). Vi har samlet en oversigt over de mest kendte mæglere. Hvis din mægler ikke er der, hjælper vi dig gerne med at finde den rigtige lokation.
Efter tilmelding udsendes bekræftelse og velkomstmail.
Du skal muligvis have lidt tålmodighed, fordi VPS'en skal installeres, hvilket kan tage 1 time eller deromkring.
Der er separate instruktioner for tilslutning til fjernforbindelsen for hvert andet operativsystem og enhed.
Måden du forbinder til VPS og bruger VPS, når den er sat op, er den samme, uanset hvilken computertype du bruger eller bruger en iPhone. Der er dog forskelle på at få det hele sat op.
Årsagen til dette er, at hver enhed eller computer har sin software.
For eksempel er fjernskrivebordsforbindelsen, der bruges til personer med Windows 7, ikke den samme som de personer, der bruger deres iPhones eller Mac.
Disse mennesker skal gå til App Store og downloade en fjernskrivebordsklient, der udelukkende fungerer med iPhone/Mac.
Hver forbindelse er vist og forklaret i den velkomstmail, du modtager.
Selvom hver enhedsforbindelse er forskellig, er basismetoden til at forbinde den samme for alle enheder.
Det eneste, der ændrer sig, er den enhed, der bruges til at forbinde dig til din VPS.
Vi viser dig, hvordan du laver en fjernforbindelse til din VPS, hvis du har Windows 10 på din computer.
For at finde genvejen Remote Desktop Connection skal du klikke på Windows Start-knappen.

Find i menuen "Windows Tilbehør" og klik på "Forbindelse til fjernskrivebord".
For hurtigt at åbne Forbindelse til Fjernskrivebord, skal du åbne Start-menuen og derefter skrive:'"mstsc" i søgefeltet, som skulle vise "Forbindelse til Fjernskrivebord". Hvis dette ikke virker, så søg efter "Remote Desktop Connection". Klik på denne for at åbne den.
Fjernskrivebordsforbindelsen åbnes og beder dig om "Computerens" navn. Dette er Forex VPS IP-adressen, som DigitalForex har lavet til dig og er blevet sendt ud i din velkomstmail.
Indsæt venligst dette og klik på "Forbind". Se billedet nedenfor.
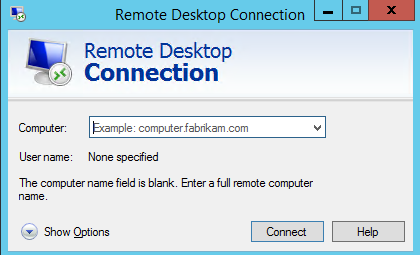
Du vil derefter blive bedt om at indtaste dine legitimationsoplysninger for at logge ind og bekræfte din konto for at oprette forbindelse.
Du vil have fået disse i din velkomstmail.
Find disse og indtast dem i felterne "Bruger" og "Password" og klik derefter på "OK".
Du vil derefter være forbundet til din VPS-konto, som er ligesom at være forbundet til en anden computer langvejs fra.
Sådan bruges DigitalForex VPS
Som jeg lige har nævnt ovenfor, er det at bruge en fjernforbindelse, uanset om du bruger den gennem Windows 10 eller en iPhone, ligesom at bruge en anden computer på afstand.
Du får adgang til din server og kan bruge denne til at administrere dine EA'er og konti.
Når først du er logget ind med DigitalForex VPS, er det en prioritet at få din MT4- eller MT5-konto op at køre.
Så snart fjernskrivebordsforbindelsen starter, vil du blive taget ind på en ny skærm, din nye forbindelse til din Virtual Private Server.
Dette kører Windows og har MT4/MT5 lige der for dig at få adgang til. Dette fungerer ligesom din normale pc eller bærbare computer.
Endnu en gang er dette blot en almindelig computerforbindelse, som du tilgår langvejs fra. Så du kan åbne MT4/MT5 blot ved at klikke på dem.
Sådan åbner du MT4 og åbner en ny konto i din VPS?
Dette er en del, der ikke blev dækket nogen steder, så tag venligst noter:
Det er relativt nemt at uploade MetaTrader-softwaren til din VPS. Du kan downloade terminal.exe fra din mæglers hjemmeside til din hjemme-pc, og derefter kan du kopiere/indsætte (CTRL +C / CTRL +V) for at overføre filen til din VPS.
Efter at have udført terminal.exe, vil MT4/MT5 blive installeret på din VPS. Når installationen er fuldført, skal du klikke på knappen "Åbn en konto", som derefter vil åbne en ny boks, som vist på billedet nedenfor:
Når du har dine normale mæglere MT4/MT5-diagrammer åbne, skal du klikke på "Filer" og derefter på knappen "Åbn konto".
Hvis du for eksempel bruger Roboforex, åbner jeg en ny boks ligesom billedet nedenfor:
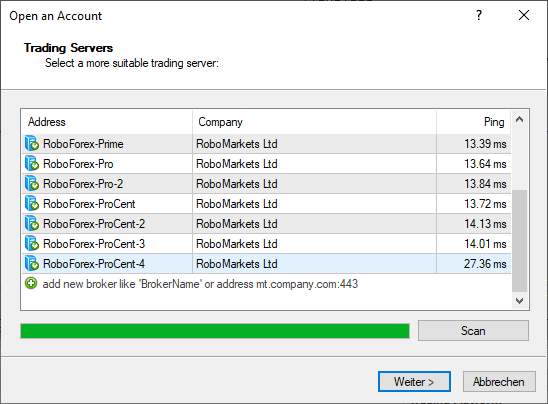
Med denne "Ny konto"-boks åben, vil du kunne se servernavnene. Dit navn vises efter virksomhedens navn.
Du behøver kun starten på servernavnene, så den nye MT4/MT5 scanner i VPS'en kan scanne igennem og finde den rigtige mægler.
Problemet er, at fordi der i disse dage er så mange mæglere med så mange hvide etiketter, har hver mand og hans hund deres mægler, hvilket betyder, at der kan være meget at scanne igennem.
Venligst gå tilbage til din VPS og tilbage til den første boks, der stadig vil være åben.
Der er plads til at indtaste navnet på din mægler, hvor du klikkede på den grønne knap,
Du kan enten indtaste det fulde navn eller bare starten. Indtast det og klik derefter på "Scan".
BEMÆRK: Hvis du indtastede det fulde navn og af en eller anden grund ikke kom frem, så prøv blot at indsætte den første del og derefter genscanne.
Dette vil så frembringe en lang række mulige servere, som du kan bruge.
Normalt, når du åbner en konto hos din mægler, vil de instruere dig om den nøjagtige server, du skal bruge, uanset om det er "Live server 5" osv.
Vælg den server, du skal bruge (du kan også vælge en demoserver, hvis du har brug for det, eller åbne en ny demokonto), og klik derefter på "Næste".
Når du har valgt din server, bliver du bedt om at vælge en kontotype, hvad enten det er en eksisterende konto, en ny demo eller en ny rigtig konto, du vil åbne.
Hvis du vil åbne en ny demo eller rigtig konto, kan du blot klikke på et af de to afkrydsningsfelter forneden og derefter klikke på Afslut, men hvis du vil oprette forbindelse og åbne din eksisterende konto til din normale mægler som de fleste Traders vil gøre, så klik på knappen "Eksisterende handelskonto" og indtast dit login og adgangskode. Når du har gjort dette, skal du klikke på "Udfør".
Hvordan installeres og bruges en ekspertrådgiver på en VPS-fjernforbindelse?
De samme grundlæggende principper gælder for installation af Expert Advisors (EA'er) på fjernforbindelsen. Ekspertrådgivere er ikke indikatorer, og vi skal sørge for, at vi placerer dem på det rigtige sted og ikke i indikatorerne. Fordi vi bruger en fjernforbindelse, er der en lille ændring i, hvordan vi uploader Expert Advisors til deres mapper.
Vi vil overføre filer fra vores computer til Forex VPS Desktop i stedet for at gemme dem eller downloade dem. Fordi vi allerede har ekspertrådgiverne gemt på vores computere, skal vi overføre dem til Forex VPS. Normalt er det, du ville gøre, at downloade eller gemme den nye ekspertrådgiver i din MT4/MT5 "Eksperter"-mappe, men du kan ikke gøre det på en fjernforbindelse.
Du skal overføre filerne til din server, hvilket er ret simpelt, og det er det, jeg vil vise dig nu.
Hvis du har Windows:
For at overføre filer fra din stationære eller mobile computer til ForexVPS desktop:
- Før du opretter forbindelse til VPS, skal du åbne din Remote Desktop Connection
- Gå til Indstillinger/Lokale ressourcer/Mere
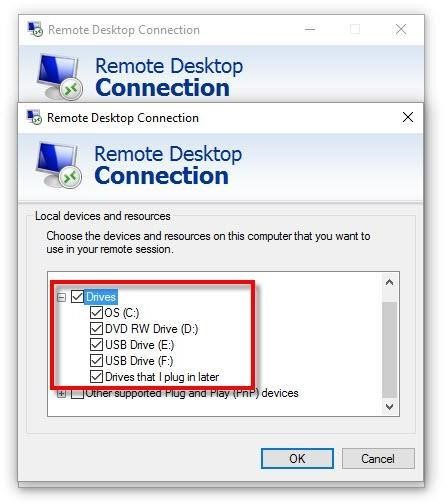
- Afkryds (afkryds) Lokale drev på din stationære eller mobile computer, hvor dine filer er
- Klik på OK.
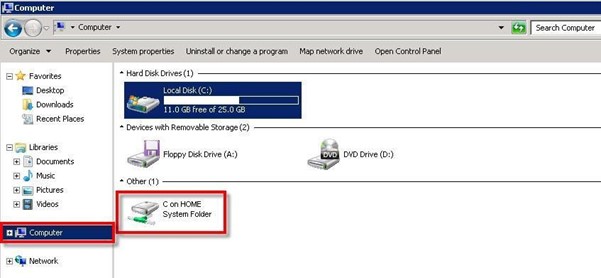
- Når du er tilsluttet din ForexVPS
- Klik på Computer i din ForexVPS
- Du vil se under C:\ andet drev - drevet C:, D: osv. på din stationære eller mobile computer
- Dobbeltklik og gennemse dit stationære eller mobile computerdrev C:
- Kopier og indsæt dine filer fra din stationære eller mobile computer til Forex VPS desktop.
- k Præferencer

- Klik på Drev, og vælg derefter den ønskede indstilling i pop op-menuen
Hvis du har en Mac:
Før du starter Remote Desktop-sessionen, skal du gøre Mac-diskene tilgængelige for
Windows-baseret computer.
I RDC-menuen, klik
Din disk eller mappe er nu tilgængelig, så du kan få adgang til filer på din Mac fra ForexVPS Windows-skrivebordet.
Hvis du foretager denne ændring, efter du har oprettet forbindelse, bliver den disk eller mappe, du vælger, tilgængelig, næste gang du opretter forbindelse.
- Opret forbindelse til din ForexVPS
- Klik på computer i menuen Start
- Mac-disken eller -mappen, som du har gjort tilgængelig, er opført med alle andre diske og mapper på din ForexVPS
- Bemærk: Hvis du ikke kan se Start-menuen, skal du klikke på Fuld skærm i menuen Vis
- For at vende tilbage til vinduestilstand senere skal du pege på den øverste kant af skærmen, indtil
- RDC-menulinjen vises
- Klik på Vis på menulinjen, og fjern derefter afkrydsningsfeltet Fuld skærm
- Åbn den disk eller mappe, du vil kopiere fra
- Klik på computer i menuen Start
- Åbn den disk eller mappe, du vil kopiere til
- Du skulle nu have to vinduer åbne, et for den placering, du vil kopiere fra, og en for den placering, du vil kopiere til.
- Træk det dokument, du vil kopiere, til den ønskede placering.
Brug af VPS i Windows
Bemærk: Alle de foregående trin vil blive fulgt i Forex VPS.
I Windows skal du nu gå ind i din VPS og åbne dine MT4/MT5-diagrammer. Klik på "Filer" og "Åbn datamappe".
Se skærmbilledet nedenfor for den knap, jeg henviser til:
Efter at have klikket på "Åbn datamappe", vil det vise alle MetaTrader-mapperne på den MetaTrader-konto, du arbejder i.
Her skal du åbne og gemme din Expert Advisor (EA). Lad disse mapper stå åbne indtil videre.
Gå ind på det sted på din computer, hvor du har den Expert Advisor gemt, som du vil overføre til din VPS.
For dig kan det betyde, at det er i dine MT4-filer, fordi da du først modtog Expert Advisor, gemte du det eller downloadede det i din MT4.
Hvis dette er tilfældet, så gå ind i din computers C-Drive eller C-Disk, klik på "Program Files" og find for eksempel dine brokers mapper.
Det vil ofte se sådan ud; "MetaTrader 4 – Roboforex".
Bemærk: Det vil sige Roboforex, hvis Roboforex er din mægler. Hvis ikke, vil navnet på din mægler blive vist.
Klik på "MQL4" og åbn derefter mappen "Eksperter" for at finde din ekspertrådgiver.
Hvis du har dine Expert Advisors gemt et andet sted end i din mæglers diagrammer, så er det nu, du skal finde den, du vil overføre.
I denne "Eksperter"-mappe af din Forex Broker burde du være i stand til at finde alle
Ekspertrådgivere, som du bruger i din nuværende live-mæglers diagrammer.
BEMÆRK VENLIGST:
Disse ekspertrådgivere vil ofte opdeles i to.
Det betyder, at du vil downloade eller gemme begge Expert Advisors, så når du går tilbage til den samme "Eksperter"-mappe, vil du så se to af de samme EA'er.
De vil have det samme filnavn; de er dog ikke det samme som forskellige filtyper.
Den ene er en EX4-fil, og den anden er en DLL-fil. Du skal være bekymret for begge filer.
Find venligst den ekspertrådgiver, du ønsker at overføre til din datamappe i VPS.
Når du har fundet den, klik på den med musen for at vælge den –
Sørg for, at 'Expert Advisor'-filen er i 'DLL'en' og 'EX4' som beskrevet ovenfor.
Når ekspertrådgiveren er valgt, skal du med musen højreklikke og vælge "Kopier" for at kopiere EA'en.
Du kan også holde Ctrl + C nede, hvilket kopierer alt, hvad du har valgt, og en hurtig genvej.
Alt, hvad du kan vælge, kan hurtigt kopieres ved hjælp af denne metode.
Da vi allerede er i VPS-forbindelsen, skal du gå tilbage til hvor du allerede har åbnet "Datamappen".
Nu skal vi til det rigtige sted i VPS MT4, for at du kan gemme denne EA, hvilket er præcis den samme proces som normalt, så i din "Data Folder", klik venligst på "EX4" og derefter på "Eksperter" folder.
Brug din mus, højreklik og vælg "Indsæt" for at indsætte ekspertrådgiveren i mappen "Eksperter". Du kan også holde Ctrl + V nede, hvilket også vil indsætte det, du lige har kopieret.
Vi skal også nu komme til det rigtige sted i VPS MT4, så du kan gemme den anden EA, som er præcis den samme proces som normalt og derover, så i din "Data Folder", klik venligst på "DLL" og derefter mappen "Biblioteker".
Brug din mus, højreklik og vælg "Indsæt" for at indsætte ekspertrådgiveren i mappen "Biblioteker". Du kan også holde Ctrl + V nede, hvilket også vil indsætte det, du lige har kopieret.
Endelig, for at få den ekspertrådgiver, som du lige har overført, til at indlæse og begynde at dukke op, skal du opdatere eller genstarte MT4 på samme måde som standard MT4.
Det betyder ikke, at du skal lukke VPS-forbindelsen; du skal slukke og tænde for MT4 igen.
Eller du kan gøre dette ved at genopfriske Ekspertrådgiverne i "Navigator-fanen", eller ved at slukke og tænde for din MT4 og derefter klikke på Windows-startknappen nederst til venstre, hvilket vil åbne menuen, der inkluderer MT4 & MT5, hvor du kan derefter genstarte den.
Når du har genstartet din nye ekspertrådgiver, burde du være i gang.
For at åbne din EA skal du blot trykke på knappen "Navigator" i din MT4, efterfulgt af fanen "Ekspertrådgivere" i rækken, som skulle åbne rækken for at vise, at din EA er tilgængelig, hvis du har gennemført processen korrekt og EA på det rigtige sted.
Nedenfor kan du se et skærmbillede af, hvordan du "opdaterer" "Ekspertrådgivere" på fanen "Navigation".
Handel på Forex-markederne kan til tider være vanskelig og frustrerende. Vi har brug for strategier og mest af alt værktøjer, der hjælper os både med at minimere vores arbejdsbelastning og maksimere vores output.
Ligesom Pareto-princippet eller 80/20-reglen, hvor 80% af virkningerne kommer fra 20% af årsagerne, når vi enten tilføjer en ny indikator til værktøjskassen eller søger efter en ny, skal årsagen ikke bare være at tilføje et andet værktøj for at tilføje et værktøj; men i stedet for at kunne have de værktøjer, der gør det mest professionelle og succesfulde arbejde for dig, så du skal udføre mindst muligt arbejde.
Hvis du har spørgsmål til noget, du har læst eller har brug for hjælp, så kontakt os bare.
Vi ønsker dig alt det bedste i dine handelsbestræbelser!
Dit DigitalForex Team
Powered by WHMCompleteSolution








