الشروع في العمل مع فوركس VPS
سيوفر لك هذا الدليل حلولًا وأفكارًا حول كيفية استمرار تداولاتك أثناء تواجدك في العمل أو إذا كنت لا تستطيع استخدام جهاز الكمبيوتر الخاص بك لإدارة تداولاتك.
ملاحظة: ستتمكن من تشغيل Metatrader 4 (MT4) وأي برنامج يعمل على Windows من خلال VPS ، باستخدام نظام Apple الخاص بك.
حلول لمشاكل التداول المحتملة
قد تكون بالفعل على دراية بالموقف التالي: فجأة ، لا يعمل الإنترنت لديك ، وانفصال Metatrader الخاص بك عن وسيط الفوركس الخاص بك. في هذه الحالة ، ستبقى صفقاتك مفتوحة بدون أن تختفي أوامر "جني الأرباح" أو "نقطة التعادل". نتيجة لذلك ، من المحتمل أن تعاني من خسارة أكبر.
على عكس الأوامر في السوق ، مثل أوامر جني الأرباح أو أوامر وقف الخسارة ، فإن المستشار الخبير ليس أمرًا ثابتًا. يجب أن يتم تشغيله من خلال السعر الخاص بك ، والانتقال إلى الربح. ومع ذلك ، عندما تقوم بتعيين أوامر جني أرباح أو أوامر إيقاف خسارة عادية في بداية عملية تداول ، فإنك تضعها في السوق. يمكن للوسيط رؤيتها. لا يهم ما إذا كنت تقوم بإيقاف تشغيل جهاز الكمبيوتر الخاص بك أو مقاطعة اتصالك بالإنترنت. تم وضع الطلب وجاهز للتشغيل.
المشكلة المحتملة
كما ذكرنا أعلاه ، فإن المشكلة الأكبر هي أنه عند التداول باستخدام المستشار الخبير (EA) الذي يعمل تلقائيًا ، غالبًا ما يُطلب منك تشغيل مخططات MT4 الخاصة بك لتعديل الطلبات لتحقيق التعادل أو الربح. هناك العديد من العوامل التي تؤثر على تشغيل مخططات MT4 من جهاز كمبيوتر محمول أو كمبيوتر ، وبعض المشكلات المهمة التي يمكن أن تصبح مشكلة ، إذا لم تعمل بشكل صحيح هي:
فشل الكمبيوتر
ارتفاع درجة حرارة الكمبيوتر المحمول
فشل الإنترنت / الانقطاع
انقطاع الكهرباء
البلى على جهاز الكمبيوتر / الكمبيوتر المحمول - موضح أدناه في الحل
التداول مع مرشد خبير ليس مجرد تشغيل جهاز الكمبيوتر أو الكمبيوتر المحمول وتشغيل المؤشر.
إذا كنت تقوم بتشغيل جهاز كمبيوتر مكتبي ، فإن الطاقة مهمة للغاية. سيكون أي انقطاع للتيار الكهربائي مشكلة كبيرة.
يمكن أن تكون أجهزة الكمبيوتر المحمولة عرضة للسخونة الزائدة مع أحمال العمل الطويلة. هذا شيء يجب التفكير فيه إذا لم يكن جهاز الكمبيوتر الخاص بك قويًا جدًا ، وتريد تشغيل المستشار الخبير عليه.
الجزء الصعب الآخر الذي يجب مراعاته هو الاتصال بالإنترنت ، والذي لا يمكنك التحكم فيه على الإطلاق.
منذ عام 2015 ، أصبح الإنترنت أفضل وأفضل طوال الوقت. ومع ذلك ، غالبًا ما يكون للشبكات فترات توقف من 15 إلى 30 دقيقة لأسباب مختلفة ، مثل المشكلات الفنية أو ترقيات النظام.
الكهرباء شيء خارج عن متناول يديك حقًا ، وفي حين أن الانقطاعات نادرة ، إلا أنها يمكن أن تحدث وتحدث بالفعل. كل ما يتطلبه الأمر هو هبوب عاصفة أو انهيار خط كهرباء ، وقد ينقطع التيار الكهربائي عن منزلك ، مما قد يؤدي إلى عدم عمل مستشارك الخبير لفترة من الوقت.
طبعا هذا مقبول إذا علمت به وأنت موجود للتعامل معه.
الحلول
ما هي الحلول الممكنة؟
هناك نوعان من الحلول لهذه المشكلة.
يمكنك أن تقرر أي من الحلول التي تشعر أنها تناسبك بشكل أفضل مع تداولك.
1. استخدام جهاز الكمبيوتر الخاص بك
الحل الأول هو تشغيل جهاز الكمبيوتر الخاص بك على مدار 24 ساعة في اليوم ، وخمسة أيام في الأسبوع ، والحفاظ على عمل المستشار الخبير ، والتأكد من تنفيذ تداولاتك.
بهذه الطريقة ، أنت تحتفظ بمخططات MT4 الخاصة بك حية ، وسيكون المستشار الخبير الخاص بك قادرًا على تعديل الأوامر عند تفعيلها (الانتقال إلى نقطة التعادل أو تأمين بعض الأرباح). هذا بعيد كل البعد عن الحل المثالي.
كما ذكرنا أعلاه ، فإن خطر تشغيل مخططات MT4 على جهاز كمبيوتر أو كمبيوتر محمول على مدار الساعة طوال أيام الأسبوع هو أن جهازك سيتلف بمرور الوقت.
هذه هي جميع القضايا التي يجب أن تفكر فيها عند استخدام هذه الطريقة.
2. خادم افتراضي خاص
نحن نستخدم حاليًا خادمًا افتراضيًا خاصًا (VPS).
كما سنوضح بمزيد من التفصيل أدناه ، فإن الخادم الافتراضي الخاص يقوم بعمل الكمبيوتر نيابة عنا. لا داعي للقلق بشأن تشغيل جهاز الكمبيوتر الخاص بي. يمكنك الوصول إلى المستشار الخبير الخاص بك من أي جهاز كمبيوتر أو هاتف ذكي من أي مكان في العالم وفي أي وقت.
بدلاً من تشغيل جهاز الكمبيوتر أو الكمبيوتر المحمول طوال الليل ، تختار استخدام أجهزة الكمبيوتر الخاصة بشخص آخر. لديه نظام مصمم خصيصًا للوظيفة. لديه أنظمة نسخ احتياطي مطبقة بحيث إذا حدث خطأ ما ، فهناك خوادم أخرى للحفاظ على EA الخاص بي والعيش في السوق.
في حين أن الكمبيوتر المحمول الخاص بالتداول قوي وأكثر من كافٍ للتداول ، إلا أنه لا يحتوي على أنظمة نسخ احتياطي كافية في حالة حدوث أي خطأ. الحقيقة هي أنه لم يتم بناؤه للعمل 24 ساعة في اليوم ، خمسة أيام في الأسبوع.
لذا ، فإن السؤال الأكثر أهمية هو:
ما هو الخادم الافتراضي الخاص أو VPS؟
ويكيبيديا ، الموسوعة المجانية على الإنترنت ، تشرح VPS كـ ؛
"يقوم الخادم الافتراضي الخاص بتشغيل نسخته من نظام التشغيل ، ويتمتع العملاء بوصول فائق على مستوى المستخدم إلى مثيل نظام التشغيل هذا ، حتى يتمكنوا من تثبيت أي برنامج تقريبًا يعمل على نظام التشغيل هذا. ولأغراض عديدة ، فإنهم يكافئون وظيفيًا برنامج مخصص يمكن إنشاء الخادم المادي وتهيئته بسهولة أكبر نظرًا لكونه برنامجًا محددًا. "
خادم VPS هو بالضبط كما يبدو. إنه خادم افتراضي خاص وهو خادم كمبيوتر يمكنك استخدامه
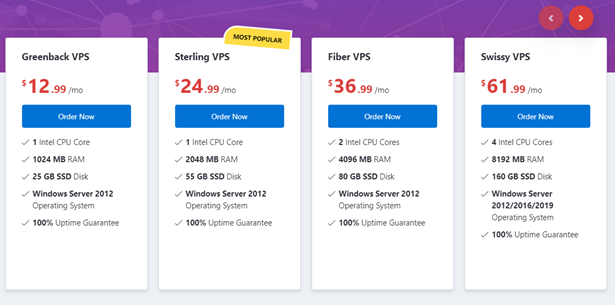
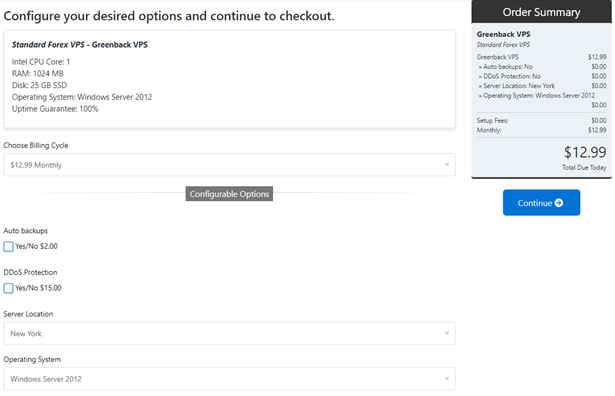
هنا تقوم بتأكيد طلبك والدفع أو متابعة التسوق.
إذا كنت تريد ، يمكنك أيضًا حجز نسخة احتياطية تلقائية منتظمة. هذا يحمي بياناتك ويمكن استعادتها إذا لزم الأمر.
حماية DDoS مثيرة أيضًا. جدار حماية إضافي يحمي الخادم الافتراضي الخاص بك. يمكن أن يساعد جدار الحماية في هجمات محددة أصغر ، ولكن قد يظل خادمك فارغًا إذا تعرضت لهجوم هائل. نقترح شراء حماية DDOS إذا كانت الهجمات تمثل مشكلة بالنسبة لك.
يعد اختيار موقع الخادم الافتراضي الخاص أمرًا بالغ الأهمية. من الضروري أن يكون الخادم الافتراضي الخاص بك قريبًا قدر الإمكان من موقع وسيط الفوركس. يمكّنك هذا من تحقيق أسرع اتصال ممكن (زمن الوصول). لقد قمنا بتجميع لمحة عامة عن أشهر الوسطاء. إذا لم يكن وسيطك موجودًا ، يسعدنا مساعدتك في العثور على الموقع الصحيح.
بعد التسجيل ، سيتم إرسال التأكيد وبريد إلكتروني ترحيبي.
قد تحتاج إلى القليل من الصبر لأن VPS يحتاج إلى التثبيت ، الأمر الذي قد يستغرق ساعة واحدة أو نحو ذلك.
توجد تعليمات منفصلة للاتصال بالاتصال عن بُعد لكل نظام تشغيل وجهاز مختلف.
طريقة اتصالك بـ VPS واستخدام VPS بمجرد إعداده هي نفسها بغض النظر عن نوع الكمبيوتر الذي تستخدمه أو تستخدم iPhone. ومع ذلك ، هناك اختلافات في الحصول على كل شيء الإعداد.
والسبب في ذلك هو أن كل جهاز أو جهاز كمبيوتر به برامجه.
على سبيل المثال ، اتصال سطح المكتب البعيد الذي يتم استخدامه للأشخاص الذين يستخدمون Windows 7 ليس هو نفسه الأشخاص الذين يستخدمون أجهزة iPhone أو Mac الخاصة بهم.
يتعين على هؤلاء الأشخاص الذهاب إلى App Store وتنزيل عميل سطح مكتب بعيد يعمل مع iPhone / Mac حصريًا.
يتم عرض وشرح كل اتصال في رسالة البريد الإلكتروني الترحيبية التي تتلقاها.
بينما يختلف اتصال كل جهاز ، فإن الطريقة الأساسية للاتصال هي نفسها لجميع الأجهزة.
الشيء الوحيد الذي يتغير هو الجهاز المستخدم لتوصيلك بخادم VPS الخاص بك.
سنوضح لك كيفية إجراء اتصال عن بُعد بخادم VPS الخاص بك إذا كان لديك Windows 10 على جهاز الكمبيوتر الخاص بك.
للعثور على اختصار الاتصال بسطح المكتب البعيد ، انقر فوق الزر ابدأ في نظام التشغيل Windows.

ابحث في القائمة "ملحقات Windows" وانقر على "اتصال سطح المكتب البعيد".
لفتح "اتصال سطح المكتب البعيد" بسرعة ، افتح قائمة "ابدأ" ثم اكتب: ´ "mstsc" في مربع البحث ، والذي يجب أن يظهر "اتصال سطح المكتب البعيد". إذا لم يفلح ذلك ، فابحث عن "Remote Desktop Connection". انقر فوق هذا لفتحه.
سيفتح اتصال سطح المكتب البعيد ، ويطلب منك اسم "الكمبيوتر". هذا هو عنوان IP الخاص بخادم VPS الخاص بالفوركس الذي أنشأته لك شركة DigitalForex وتم إرساله في رسالة البريد الإلكتروني الترحيبية الخاصة بك.
الرجاء إدخال هذا والنقر فوق "اتصال". انظر الصورة أدناه.
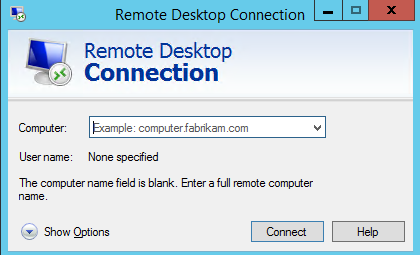
سيُطلب منك بعد ذلك إدخال بيانات الاعتماد الخاصة بك لتسجيل الدخول وتأكيد حسابك للاتصال.
سيتم إعطاؤك هذه في البريد الإلكتروني الترحيبي الخاص بك.
يرجى العثور عليها وإدخالها في حقلي "المستخدم" و "كلمة المرور" ثم انقر فوق "موافق".
سيتم بعد ذلك توصيلك بحساب VPS الخاص بك ، والذي يشبه تمامًا الاتصال بجهاز كمبيوتر آخر من بعيد.
كيفية استخدام DigitalForex VPS
كما ذكرت أعلاه ، فإن استخدام اتصال عن بعد ، سواء كنت تستخدمه من خلال Windows 10 أو iPhone ، يشبه تمامًا استخدام جهاز كمبيوتر آخر من بعيد.
تم منحك حق الوصول إلى الخادم الخاص بك ويمكنك استخدام هذا لإدارة حسابات المستشارين الخبراء الخبراء.
بمجرد تسجيل الدخول باستخدام DigitalForex VPS ، فمن الأولويات تشغيل حساب MT4 أو MT5 الخاص بك.
بمجرد بدء اتصال سطح المكتب البعيد ، سيتم نقلك إلى شاشة جديدة ، اتصالك الجديد بالخادم الافتراضي الخاص بك.
هذا هو نظام التشغيل windows ويحتوي على MT4 / MT5 هناك لتتمكن من الوصول إليه. يعمل هذا تمامًا كما يعمل جهاز الكمبيوتر العادي أو الكمبيوتر المحمول.
مرة أخرى ، هذا مجرد اتصال كمبيوتر عادي تقوم بالوصول إليه من بعيد. لذلك ، يمكنك فتح MT4 / MT5 ببساطة عن طريق النقر عليها.
كيف تفتح MT4 وتفتح حساب جديد في الخادم الافتراضي الخاص بك؟
هذا جزء لم تتم تغطيته في أي مكان ، لذا يرجى تدوين الملاحظات:
يعد تحميل برنامج MetaTrader على الخادم الافتراضي الخاص بك أمرًا سهلاً نسبيًا. يمكنك تنزيل terminal.exe من موقع ويب الوسيط الخاص بك إلى جهاز الكمبيوتر المنزلي الخاص بك ، ومن ثم يمكنك نسخ / لصق (CTRL + C / CTRL + V) لنقل الملف إلى VPS الخاص بك.
بعد تنفيذ Terminal.exe ، سيتم تثبيت MT4 / MT5 على الخادم الافتراضي الخاص بك. بعد اكتمال التثبيت ، يرجى النقر فوق الزر "فتح حساب" ، والذي سيظهر لك بعد ذلك مربعًا جديدًا ، كما هو موضح في الصورة أدناه:
عندما يكون لديك مخططات MT4 / MT5 للوسطاء العاديين لديك مفتوحة ، يرجى النقر فوق "ملف" ثم زر "فتح حساب".
إذا كنت تستخدم Roboforex ، على سبيل المثال ، فسأفتح صندوقًا جديدًا تمامًا مثل الصورة أدناه:
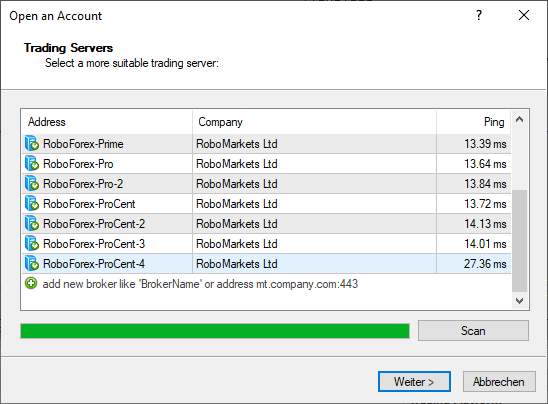
مع فتح مربع "الحساب الجديد" هذا ، ستتمكن من رؤية أسماء الخادم. سيظهر اسمك بعد اسم الشركة.
ما عليك سوى بدء أسماء الخادم حتى يتمكن الماسح الضوئي MT4 / MT5 الجديد في VPS من البحث والعثور على الوسيط الصحيح.
تكمن المشكلة في أنه في هذه الأيام ، يوجد الكثير من السماسرة الذين لديهم الكثير من العلامات البيضاء ، وكل رجل وكلبه لديه وسيط ، مما يعني أنه قد يكون هناك الكثير لتفحصه.
يرجى الرجوع إلى VPS والعودة إلى المربع الأول الذي سيظل مفتوحًا.
توجد مساحة لإدخال اسم الوسيط الخاص بك حيث قمت بالنقر فوق الزر الأخضر ،
يمكنك إما إدخال الاسم الكامل أو البداية فقط. أدخله ثم انقر فوق "مسح".
ملاحظة: إذا قمت بإدخال الاسم الكامل ولسبب ما ، لم يظهر ، فحاول فقط إدخال الجزء الأول ثم إعادة المسح.
سيؤدي هذا بعد ذلك إلى عرض مجموعة كاملة من الخوادم الممكنة لتستخدمها.
عادةً ، عندما تفتح حسابًا لدى الوسيط الخاص بك ، فسوف يوجهونك إلى الخادم المحدد الذي يجب أن تستخدمه ، سواء كان "Live server 5" وما إلى ذلك.
حدد الخادم الذي تريد استخدامه (يمكنك أيضًا تحديد خادم تجريبي إذا كنت بحاجة إلى أو فتح حساب تجريبي جديد) ثم انقر فوق "التالي".
بعد اختيار الخادم الخاص بك ، سيُطلب منك تحديد نوع الحساب ، سواء كان حسابًا موجودًا ، أو حسابًا تجريبيًا جديدًا ، أو حسابًا حقيقيًا جديدًا تريد فتحه.
إذا كنت ترغب في فتح حساب تجريبي أو حقيقي جديد ، يمكنك ببساطة النقر فوق أحد مربعي الاختيار في الأسفل ثم النقر فوق إنهاء ، ولكن إذا كنت ترغب في الاتصال وفتح حسابك الحالي لوسيطك العادي مثل معظم المتداولين سوف ترغب في القيام بذلك ، ثم انقر فوق الزر "حساب تجاري موجود" وأدخل معلومات تسجيل الدخول وكلمة المرور الخاصة بك. بعد القيام بذلك ، انقر فوق "إنهاء".
كيفية تثبيت واستخدام Expert Advisor على اتصال VPS البعيد؟
تنطبق نفس المبادئ الأساسية على تثبيت المستشارين الخبراء (EAs) على الاتصال عن بعد. المستشارون الخبراء ليسوا مؤشرات ، ونحن بحاجة للتأكد من وضعنا لهم في المكان الصحيح وليس مع المؤشرات. نظرًا لأننا نستخدم اتصالاً عن بُعد ، فهناك تغيير طفيف في كيفية تحميلنا للمستشارين الخبراء في مجلداتهم.
سننقل الملفات من جهاز الكمبيوتر الخاص بنا إلى Forex VPS Desktop بدلاً من حفظها أو تنزيلها. نظرًا لأن لدينا بالفعل Expert Advisors محفوظة على أجهزة الكمبيوتر الخاصة بنا ، نحتاج إلى نقلها إلى Forex VPS. عادة ، ما ستفعله هو تنزيل Expert Advisor الجديد أو حفظه في مجلد "الخبراء" في MT4 / MT5 ، ولكن لا يمكنك القيام بذلك على اتصال عن بُعد.
يجب عليك نقل الملفات إلى خادمك ، وهو أمر بسيط للغاية ، وهذا ما سأعرضه لك الآن.
إذا كان لديك Windows:
لنقل الملفات من سطح المكتب أو الكمبيوتر المحمول إلى سطح مكتب ForexVPS:
قبل الاتصال بـ VPS ، افتح اتصال سطح المكتب البعيد
- انتقل إلى الخيارات / الموارد المحلية / المزيد
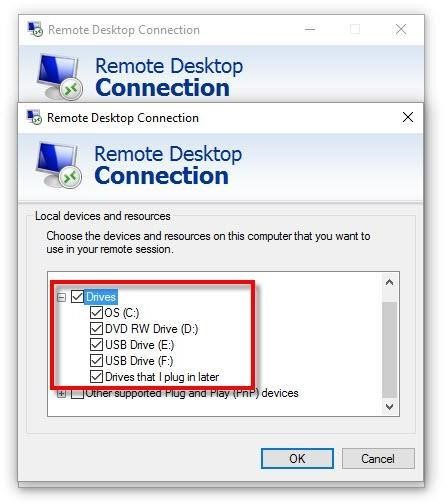
- حدد (ضع علامة) محركات الأقراص المحلية على سطح المكتب أو الكمبيوتر المحمول الخاص بك حيث توجد ملفاتك
- انقر فوق موافق.
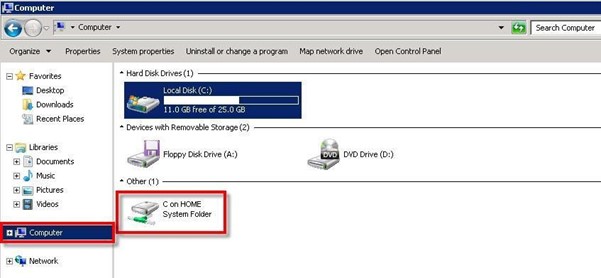
- بمجرد الاتصال بـ ForexVPS الخاص بك
- انقر فوق الكمبيوتر في ForexVPS الخاص بك
- سترى ضمن C: \ محرك أقراص آخر - محرك الأقراص C: ، D: ، وما إلى ذلك لجهاز الكمبيوتر المكتبي أو المحمول
- انقر نقرًا مزدوجًا وتصفح محرك أقراص الكمبيوتر المكتبي أو المحمول C:
- انسخ والصق ملفاتك من سطح المكتب أو الكمبيوتر المحمول إلى سطح مكتب Forex VPS.
- تفضيلات k

- انقر فوق محركات الأقراص ثم في القائمة المنبثقة ، حدد الخيار الذي تريده
إذا كان لديك جهاز Mac:
قبل أن تبدأ جلسة Remote Desktop ، اجعل أقراص Mac متاحة لـ
كمبيوتر يعمل بنظام Windows.
في قائمة RDC ، انقر فوق الزر
القرص أو المجلد الخاص بك متاح الآن بحيث يمكنك الوصول إلى الملفات الموجودة على جهاز Mac الخاص بك من سطح مكتب ForexVPS Windows.
إذا أجريت هذا التغيير بعد الاتصال ، فسيصبح القرص أو المجلد الذي تحدده متاحًا في المرة التالية التي تقوم فيها بالاتصال.
- اتصل بـ ForexVPS الخاص بك
- في قائمة ابدأ ، انقر فوق الكمبيوتر
- يتم سرد قرص أو مجلد Mac الذي قمت بإتاحته مع جميع الأقراص والمجلدات الأخرى الموجودة على نظام ForexVPS الخاص بك
- ملاحظة: إذا لم تتمكن من رؤية قائمة "ابدأ" ، في قائمة "عرض" ، انقر فوق "ملء الشاشة"
- للعودة إلى وضع النافذة لاحقًا ، أشر إلى الحافة العلوية للشاشة حتى يظهر شريط قائمة RDC
- على شريط القائمة ، انقر فوق عرض ، ثم امسح خانة الاختيار ملء الشاشة
- افتح القرص أو المجلد الذي تريد النسخ منه في قائمة ابدأ ، وانقر فوق الكمبيوتر
- افتح القرص أو المجلد الذي تريد النسخ إليه
- يجب أن يكون لديك الآن نافذتان مفتوحتان ، أحدهما للموقع الذي تريد النسخ منه والآخر للموقع الذي تريد النسخ إليه.
- اسحب المستند الذي تريد نسخه إلى الموقع الذي تريده.
استخدام VPS في نظام Windows
ملاحظة: سيتم اتباع جميع الخطوات السابقة في Forex VPS.
في Windows ، انتقل الآن إلى VPS وافتح مخططات MT4 / MT5 الخاصة بك. انقر فوق "ملف" و "فتح مجلد البيانات".
انظر لقطة الشاشة أدناه للزر الذي أشير إليه:
بعد النقر فوق "فتح مجلد البيانات" ، سيظهر لك جميع مجلدات MetaTrader لحساب MetaTrader الذي تعمل فيه.
هنا تحتاج إلى فتح وحفظ Expert Advisor (EA) الخاص بك. اترك هذه المجلدات مفتوحة في الوقت الحالي.
انتقل إلى المكان الموجود على جهاز الكمبيوتر الخاص بك حيث تم حفظ Expert Advisor والذي تريد نقله إلى VPS الخاص بك.
بالنسبة لك ، قد يعني ذلك أنه موجود في ملفات MT4 الخاصة بك لأنه عندما تلقيت المستشار الخبير لأول مرة ، قمت بحفظه أو تنزيله في MT4 الخاص بك.
إذا كانت هذه هي الحالة ، فانتقل إلى C-Drive أو C-Disk بجهاز الكمبيوتر الخاص بك ، وانقر فوق "ملفات البرامج" وابحث عن مجلدات الوسطاء ، على سبيل المثال.
سيبدو غالبًا مثل هذا ؛ "MetaTrader 4 - Roboforex".
ملاحظة: سيقول Roboforex إذا كان Roboforex هو الوسيط الخاص بك. إذا لم يكن الأمر كذلك ، فسيتم عرض اسم الوسيط الخاص بك.
انقر فوق "MQL4" ثم افتح مجلد "الخبراء" للعثور على المستشار الخبير الخاص بك.
إذا كان لديك Expert Advisors الخاصة بك مخزنة في مكان آخر بخلاف الرسوم البيانية للوسيط الخاص بك ، فهذا هو الوقت المناسب للعثور على المستشار الذي تريد نقله.
في مجلد "الخبراء" هذا من وسيط الفوركس الخاص بك ، يجب أن تكون قادرًا على العثور على جميع
المستشارون الخبراء الذي تستخدمه في الرسوم البيانية الحالية للوسيط المباشر.
يرجى الملاحظة:
غالبًا ما يتم تقسيم هؤلاء المستشارين الخبراء إلى قسمين.
هذا يعني أنك ستقوم بتنزيل أو حفظ كلا المستشارين الخبراء ، لذلك عندما تعود إلى مجلد "الخبراء" نفسه ، سترى اثنين من نفس المستشارين الخبراء.
سيكون لديهم نفس اسم الملف ؛ ومع ذلك ، فهي ليست نفس أنواع الملفات المختلفة.
أحدهما عبارة عن ملف EX4 ، والآخر عبارة عن ملف DLL. يجب أن تكون قلقًا بشأن كلا الملفين.
يرجى العثور على Expert Advisor الذي تريد نقله إلى مجلد البيانات الخاص بك في VPS.
عندما تجده ، انقر عليه بالماوس لتحديده -
التأكد من أن ملف "Expert Advisor" موجود في "DLL" و "EX4" كما هو مذكور أعلاه.
عند تحديد Expert Advisor ، باستخدام الماوس ، انقر بزر الماوس الأيمن وحدد خيار "نسخ" لنسخ المستشار الخبير.
يمكنك أيضًا الضغط باستمرار على Ctrl + C ، والذي سينسخ أي شيء حددته واختصارًا سريعًا.
يمكن نسخ أي شيء يمكنك تحديده بسرعة باستخدام هذه الطريقة.
نظرًا لأننا موجودون بالفعل في اتصال VPS ، فارجع إلى المكان الذي فتحت فيه بالفعل "مجلد البيانات".
الآن ، نحتاج إلى الوصول إلى المكان الصحيح في VPS MT4 لتتمكن من تخزين هذا المستشار الخبير ، وهو بالضبط نفس العملية المعتادة ، لذا في "مجلد البيانات" ، يرجى النقر فوق "EX4" ثم "الخبراء" مجلد.
باستخدام الماوس ، يرجى النقر بزر الماوس الأيمن وتحديد "لصق" للصق المستشار الخبير في مجلد "الخبراء". يمكنك أيضًا الضغط باستمرار على Ctrl + V ، والذي سيقوم أيضًا بلصق كل ما قمت بنسخه للتو.
نحتاج أيضًا الآن إلى الوصول إلى المكان الصحيح في VPS MT4 لتتمكن من تخزين EA الثاني ، وهو بالضبط نفس العملية العادية وما فوق ، لذا في "مجلد البيانات" ، يرجى النقر فوق "DLL" ثم مجلد "المكتبات".
باستخدام الماوس ، يرجى النقر بزر الماوس الأيمن وتحديد "لصق" للصق Expert Advisor في مجلد "المكتبات". يمكنك أيضًا الضغط باستمرار على Ctrl + V ، والذي سيقوم أيضًا بلصق كل ما قمت بنسخه للتو.
أخيرًا ، لجعل المستشار الخبير الذي قمت بنقل الحمل منه للتو والبدء في الظهور ، ستحتاج إلى تحديث أو إعادة تشغيل MT4 تمامًا مثل MT4 القياسي.
هذا لا يعني أنه يجب عليك إغلاق اتصال VPS ؛ يجب عليك إيقاف تشغيل MT4 وإعادة تشغيله مرة أخرى.
أو يمكنك القيام بذلك عن طريق تحديث Expert Advisors في "Navigator Tab" ، أو عن طريق إيقاف تشغيل MT4 ثم تشغيله ثم النقر فوق زر بدء windows في أسفل اليسار ، والذي سيظهر القائمة التي تتضمن MT4 و MT5 ، حيث يمكنك بعد ذلك إعادة تشغيله.
بمجرد إعادة تشغيل Expert Advisor الجديد ، يجب أن تكون على ما يرام.
لفتح المستشار الخبير الخاص بك ، فقط اضغط على الزر "Navigator" في MT4 الخاص بك ، متبوعًا بعلامة التبويب "Expert Advisors" في الصف ، والتي يجب أن تفتح الصف لإظهار أن EA الخاص بك متاحًا ، إذا كنت قد أكملت العملية بشكل صحيح وقمت بوضع EA في المكان الصحيح.
أدناه سترى لقطة شاشة توضح كيفية "تحديث" "المستشارين الخبراء" في علامة التبويب "التنقل".
يمكن أن يكون التداول في أسواق الفوركس مخادعًا ومحبطًا في بعض الأحيان. نحن بحاجة إلى استراتيجيات ، والأهم من ذلك كله ، أدوات تساعدنا على تقليل أعباء العمل لدينا وتعظيم مخرجاتنا.
تمامًا مثل مبدأ باريتو أو قاعدة 80/20 حيث تأتي 80٪ من التأثيرات من 20٪ من الأسباب عندما نضيف مؤشرًا جديدًا إلى صندوق الأدوات أو نبحث عن مؤشر جديد ، لا ينبغي أن يكون السبب مجرد إضافة أداة أخرى من أجل إضافة أداة ؛ ولكن بدلاً من ذلك ، لتكون قادرًا على امتلاك الأدوات التي تؤدي العمل الأكثر احترافًا ونجاحًا من أجلك ، بحيث يتعين عليك القيام بأقل قدر ممكن من العمل.
إذا كانت لديك أي أسئلة حول أي شيء قرأته أو كنت بحاجة إلى مساعدة ، فما عليك سوى الاتصال بنا.
نتمنى لك كل التوفيق في مساعيك التجارية!
تفضلوا بقبول فائق الاحترام فريق DigitalForex
Powered by WHMCompleteSolution








